初級コース(欧米輸入 転売編)2.各種登録
Contents
Amazonへの出店登録の方法(2023年2月修正)
販路であるAmazonに登録していきましょう。
簡単ですのでサクサク進めてくださいね。
Amazonアカウントを作る
まずはAmazonのアカウントを作りましょう。
持っている方も多いと思いますが、一応説明しておきます。
こちらのリンクよりアカウント作成画面に飛び必要事項を入力しましょう。
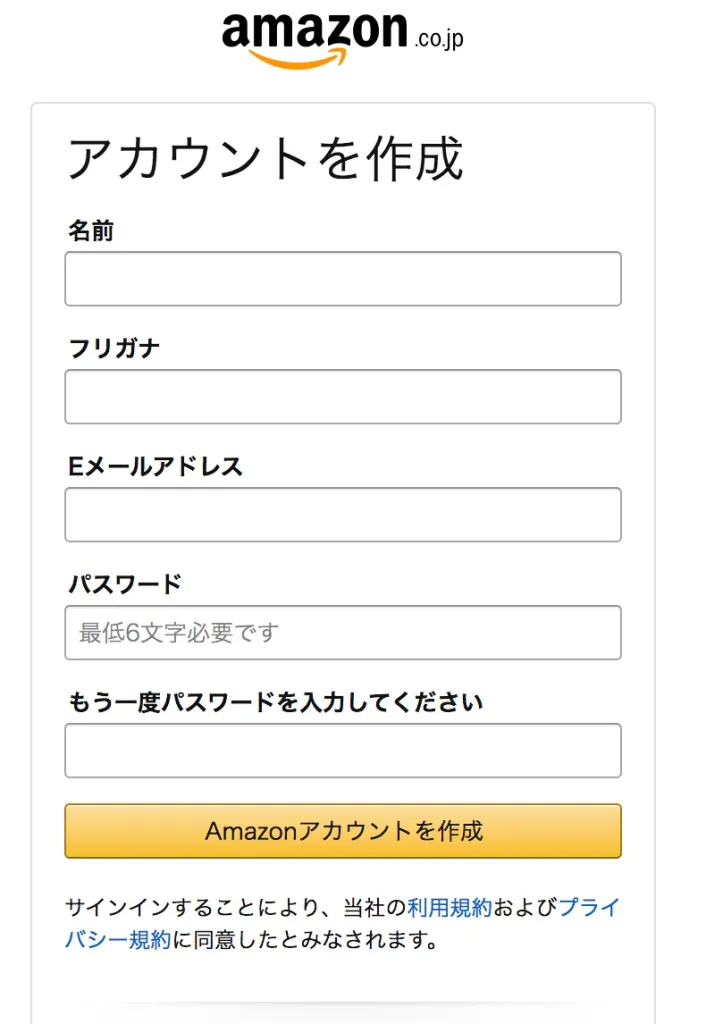
入力をして送信すればそれで登録完了です。
こちらは購入用アカウントになりますのでここからさらに出品用のアカウントを作ります。
登録時に必要なもの
出店アカウント作成時にはいくつかの証明書(本人を確認するもの)が必要になります。
また、ビデオ面談が必要な場合がほとんどなのでその準備も必要です。
ざっと必要なものを挙げますので参考にしてください。
①ネット環境(WEBカメラ)
インターネットの環境は言わずもがな(これからネットビジネスをするわけですからね)ですが、それにプラスしてビデオ面談が可能な環境が必要になります。
PCにWEBカメラがついていれば最高ですが、もしその環境をわざわざ用意しなくてはいけない場合はスマホでビデオ面談に対応しても良いです。(後々外注かなどを考えているならば、どちらにせよWEBカメラは用意しておいて損なしです)
②電話番号
アカウントの識別やセキュリティコードの通知先として電話番号が必要です。
ご自身の電話番号を利用することに抵抗がある場合は、外部サービスで電話番号を契約するのも良いですね。
オススメ電話番号取得サービス
03plus
和文化推進協会 公式サイト
③メールアドレス
Amazonへのログイン用のメールアドレスです。
Amazonからのメールも全てこのメールアドレスに届きますので、確認しやすいアドレスを準備しましょう。
※良く使うメールアドレス(例えば携帯のアドレスなど)は使わない方が良いです。できれば新規にアドレスを作るべきですね!(GmailでOK)
④クレジットカード
大口出品の月間手数料はクレジットカードに請求されますので、請求先のクレジットカードの登録が必要です。
(売上があれば売上金から手数料が差し引かれるので、クレジットカードに請求されるのは売上がない場合のみ)
⑤銀行口座
売上金を入金するために登録が必要です。
ネットバンクでも問題はないので(むしろ推奨)使いやすい口座を登録しましょう。
⑥顔写真入りの身分証明書
本人確認のための身分証明書に使えるのは基本的に
・運転免許証
・パスポート
のいずれかです。(不確定要素あり。これでもいけた。という情報があればぜひ教えてください)
※マイナンバーカードは現状使えません。おそらく今後使えるようになりますが今は違うもので証明しましょう。
いくつか注意点があります。
・身分証明書に記載の情報と登録時に設定した情報が一致していること
・必ず顔写真が表示されていること
・カラーのスキャンであること(白黒、スクショは認められません)
・有効期限内であること
⑦過去180日以内に発行された各種取引明細書
居住証明のために、以下のいずれか一つの明細書が必要になります。
・クレジットカードの利用明細書
・ネットバンクの明細書
・預金通帳の取引明細書
・残高証明書
居住証明のため、各書類には『請求先住所』が記載されている必要があります。
以上が『アカウント作成の際に用意するもの』です。
かなり面倒ですが、こうやって厳しく審査をしてくれることで悪質セラーの排除に繋がり結果的に我々セラーを守る仕組みになってます。
出品用アカウント登録
まずは購入者用のアカウント(上で作ったもの)にてAmazonにログインしてください。
その後、右上の方にある『アカウント&リスト』→『アカウントサービス』をクリックします。
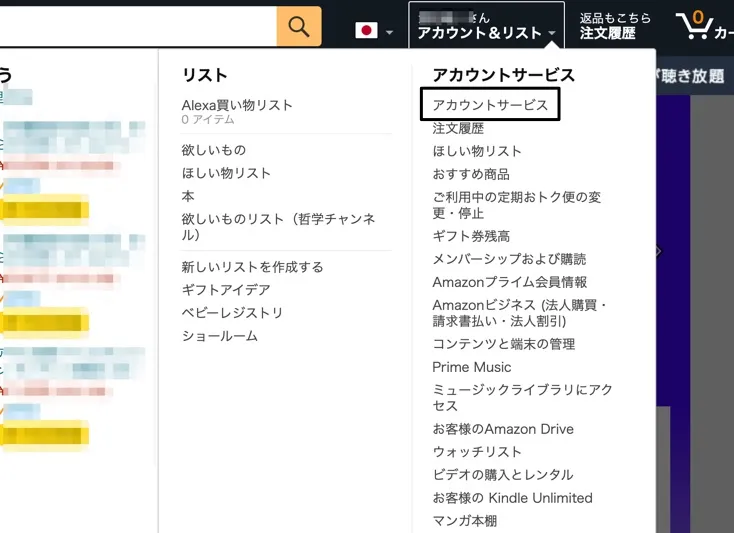
すると以下の画像のようなページに飛びますので、
『出品サービスアカウント』をクリックします。
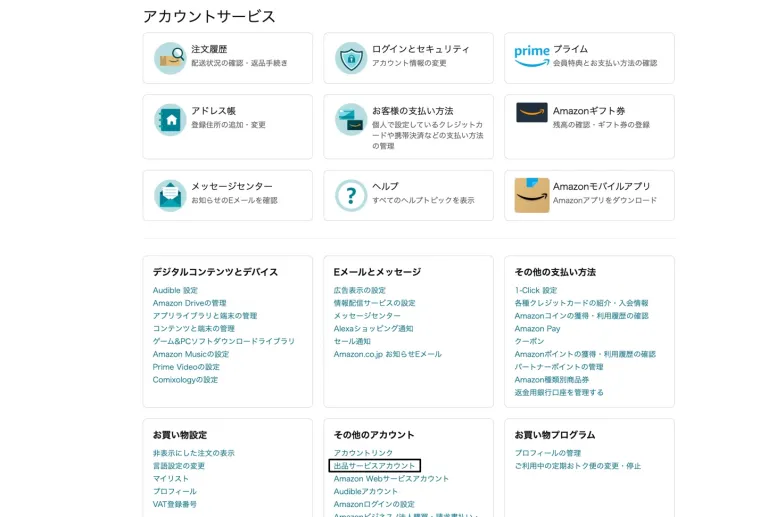
すでにアカウントをお持ちの方はこのまま『セラーセントラル』という管理ページに飛ぶのですが
まだ出品用アカウントをお持ちでない方は登録の画面に移動するはずです。
(時期によって表示の画像が変わりますが内容は一緒です)
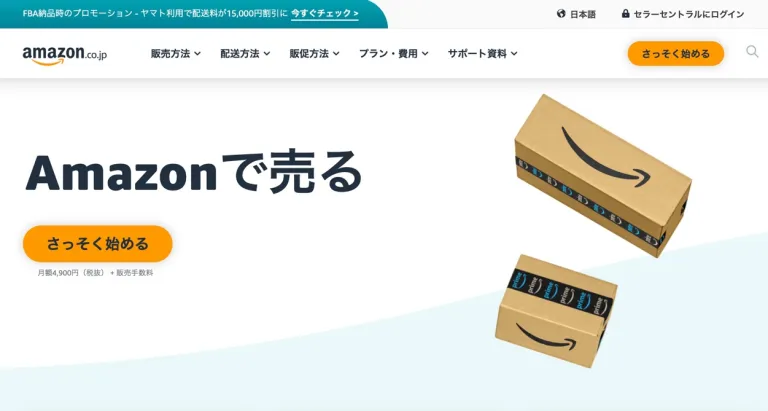
※ここで出品形態を選ぶことができます。
『小口出品』と『大口出品』の二つから選択できるのですが『大口出品』を選択するようにしてください。
理由は後で述べますが絶対にそちらの方が良いです。
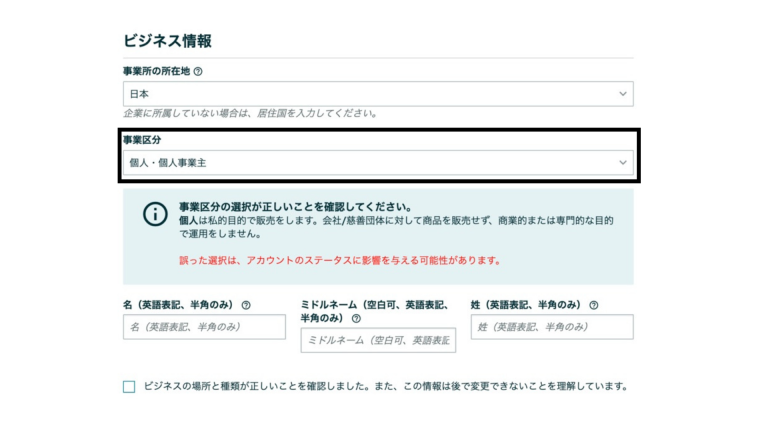
『さっそく始める』をクリックし、先に進みます。(特に法人をお持ちでなければ『個人事業』を選びましょう。
まず、事業者としての正式名称を求められますので
入力していきます。
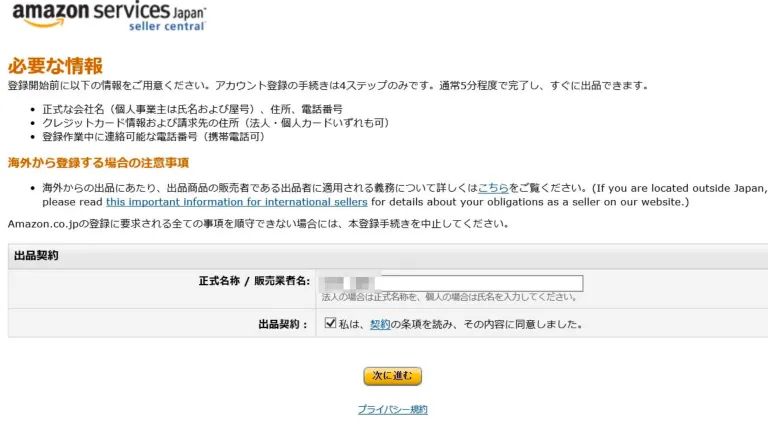
ここでいう正式名称とは、法人であれば法人名、
個人事業主であれば屋号を入力するのが普通なのですが
始めたばかりの場合はまだ個人事業の届け出を
出していないケースもあると思います。
その際は適当なお店の名前を考えて入力すればOKです。
後で変更もできますのでぱぱっと決めてしまいましょう。
次に出品者情報を記入していきます。
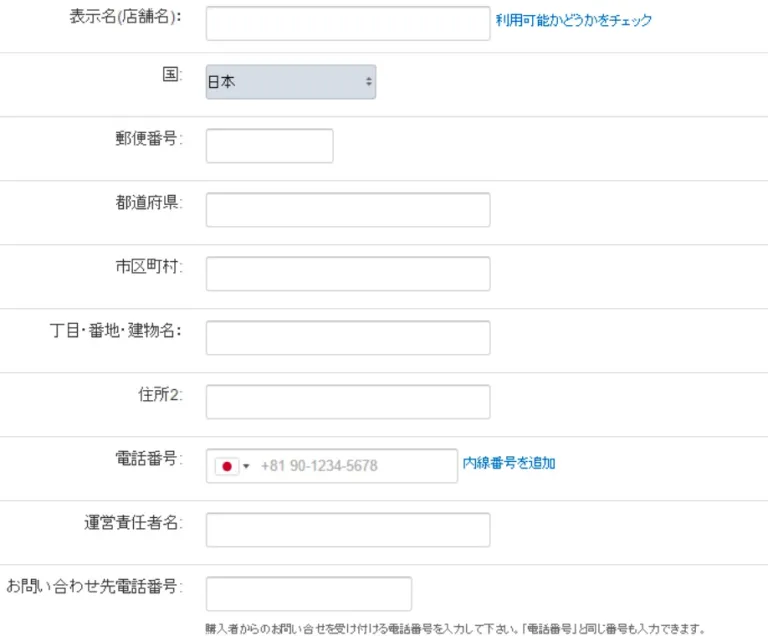
次はクレジットカード情報です。
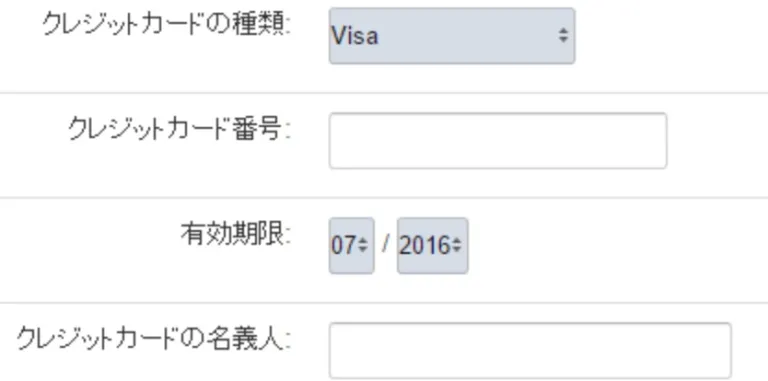
最後に電話認証を行い、登録は完了です^^
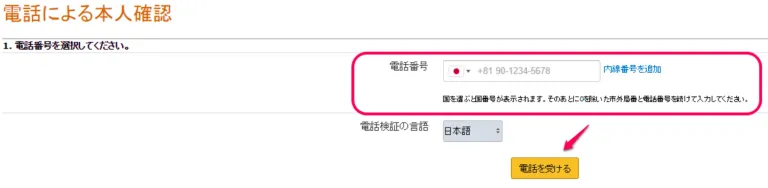
特定商取引法に基づく表示
Amazonで販売をするためには
『特定商取引法に基づく表示』が義務付けられています。
簡単に設定できるので、合わせて行なっていきましょう。
セラーセントラル右上にある『設定』の項目から
『情報・ポリシー』を選択しクリックしてください。
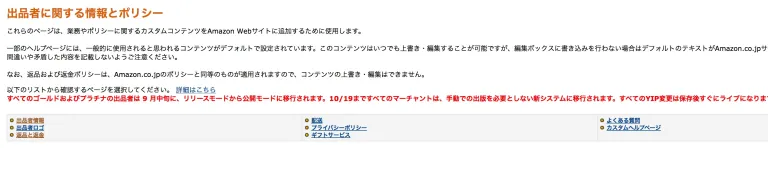
上記画像の『出品者情報』をクリックしましょう。
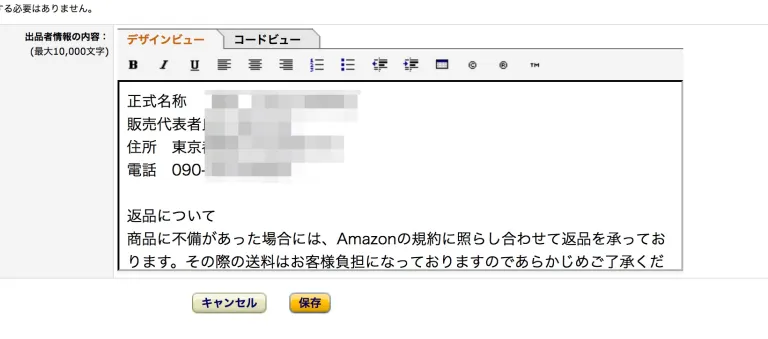
デザインビューの欄に特商法に必要な文言を記載していきます。
必要なのは・・・
・正式名称
・販売代表者氏名
・住所
・電話番号
です。
返品についての文言も記載しておくべきですので
『商品に不備があった場合には、Amazonの規約に照らし合わせて返品を承っております。その際の送料はお客様負担になっておりますのであらかじめご了承ください。』
という形で記載をしておきましょう。
これで特定商取引法に基づく表示の設定は完了です。
銀行口座登録
最後に、売上金が入金される銀行口座を登録しましょう。
セラーセントラル右上の『設定』より
『出品者アカウント情報』を選択してクリックします。
すると以下のようなページになりますので
銀行口座情報をクリックしましょう。
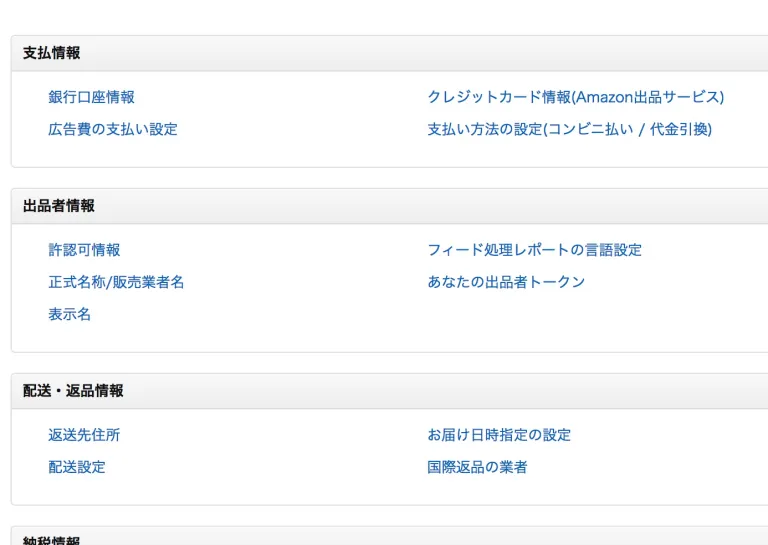
ここで銀行口座の情報を登録するだけです。
簡単ですね。
以上で、最初に登録しておくべきものは全部揃いました。
これでいつでも商品を販売することができます^^
大口出品で登録すべき理由
Amazonの出品アカウントを登録する際に
『小口出品』と『大口出品』が選べることは
先ほど説明させていただきました。
まず両者の違いですが、簡単にいうと
小口出品は商品が一つ売れるたびに
『基本成約料』という名目で100円の手数料が取られます。
大口出品はその基本成約料が取られない代わりに
月額で4900円の利用料が取られます。
つまり、1ヶ月に49個以上商品を売るようになると
大口の方が手数料が安くなる。ということですね。
ですから、今までの基本的なやり方としては
まずは小口出品で登録をして、
規模が大きくなってきたら大口に切り替える。
これが主流だったんですね。
しかし、この方法が2017年の春頃から不可能になりました。
ちょうど当時、アカウント乗っ取り事件などで
世間を騒がせていたこともあって、
そのときから『後から小口→大口に形態を変更する』
ことができなくなってしまったのです。
そのため、どんなに販売数が増えても
最初に小口で登録をしてしまった人は
大口に切り替えられないのでずっと
商品が売れるごとに100円の手数料を引かれてしまうのです。
同時に、Amazonで販売をしていくにあたって
使った方が良いツールがいくつかあるのですが
それらのツールは『小口出品では動かない』ものが多く、
その部分でも被害を被ってしまうのです。
現在、小口出品形態でアカウント登録をしている人が
大口アカウントを持つためには
まず小口のアカウントを解約して、
その上で大口で登録し直すしかありません。
しかも、小口で一個でも商品を販売していると、
最後の販売日から90日間、アカウントの解約ができないのです。
こういったことを総合すると、
ビジネスのためにAmazonの出品アカウントを
作るのならば現状大口一択です。
一番最初から手数料がかかるのは少し痛いですが
後で切り替えられないもどかしさを感じるよりは
よっぽどマシですので、
ぜひこれを読んでいる方はそのように登録してください。
それにしても、最初から大口で登録することはできるのに
途中で変更ができないというのは納得いきませんよね。
Amazonにはこの辺り、ちゃんとして欲しいんですけどね・・・
ebayのアカウント作成方法
欧米輸入の仕入れに欠かせない
ebayへの登録方法について解説をします。
そんなに難しくありませんので
ぱぱっと登録していきましょう。
登録方法
まずはebayのサイトに入りましょう。
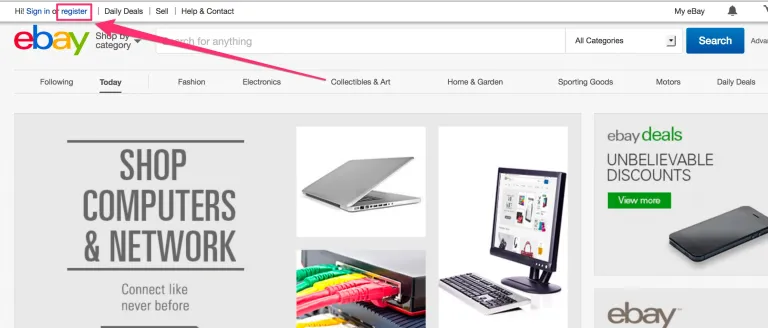
左上の方に表示されている『register』をクリックします。
以下のような画面に移動するかと思いますので
必要事項を登録していってください。
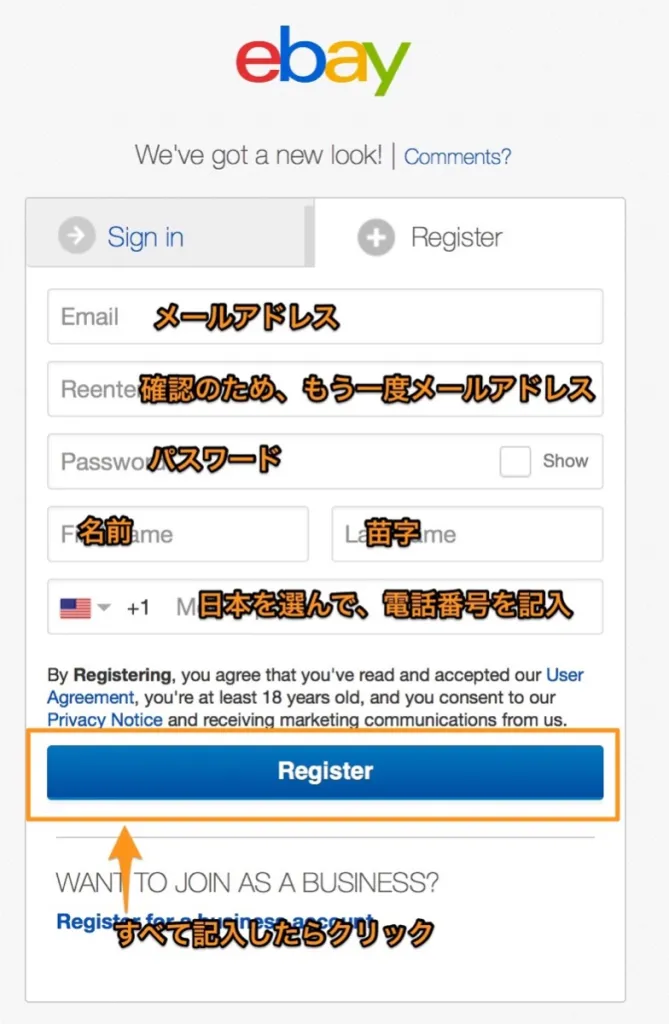
入力に問題がなければ以下のようなポップアップが出てきます。
この時点でebayからユーザーIDが記載されたメールが
届いているはずです。
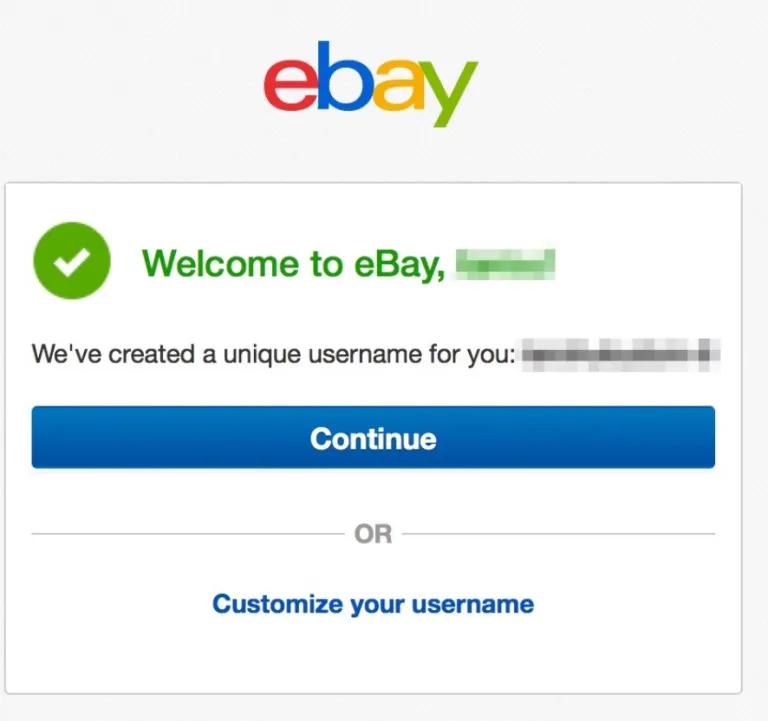
そちらを確認し、IDと先ほど入力したパスワードにて
ログインをしましょう。
ログイン後、トップページの右上に表示されている
『MyeBay』をクリックします。
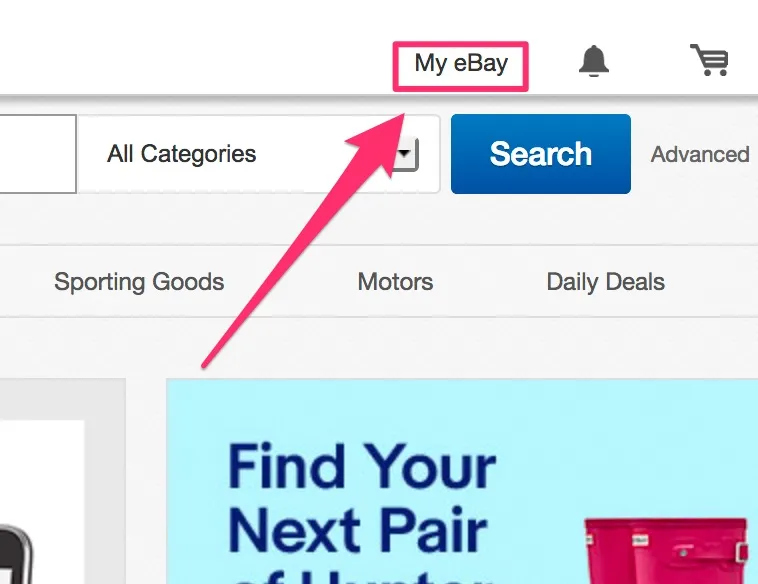
表示されたページにて『Account』をクリックします。
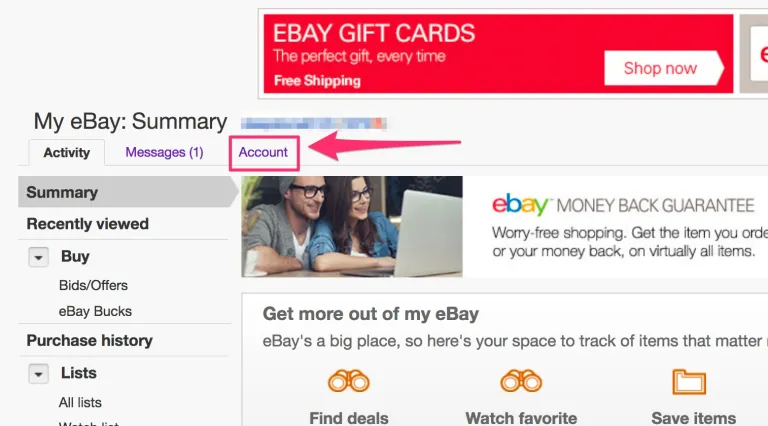
続いて『Addresses』をクリックしてください。
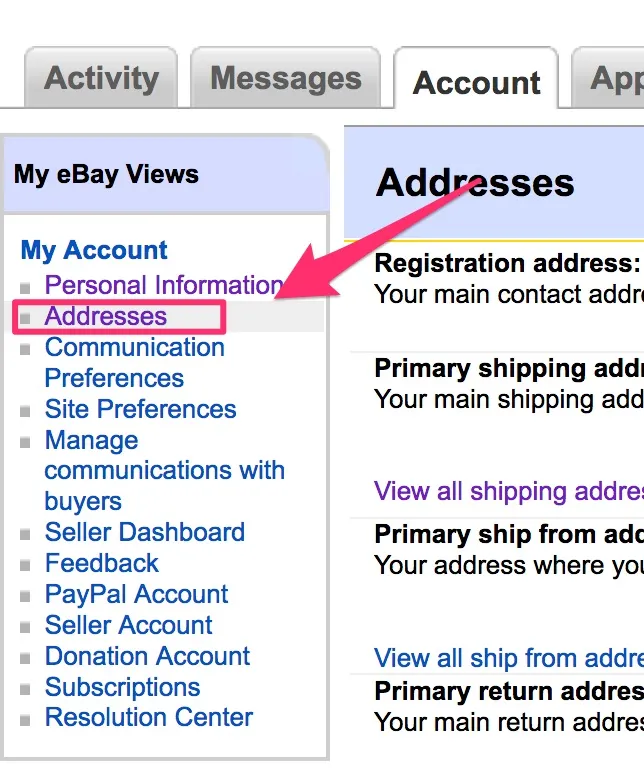
住所登録の確認画面に移行します。
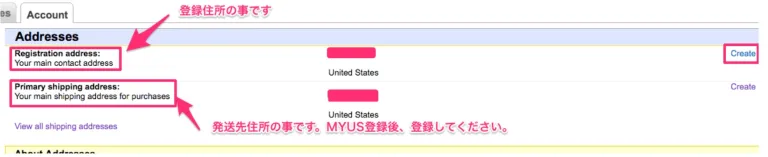
ここではまず、登録住所を設定しましょう。
(転送会社に契約した後に、発送先住所を登録します)
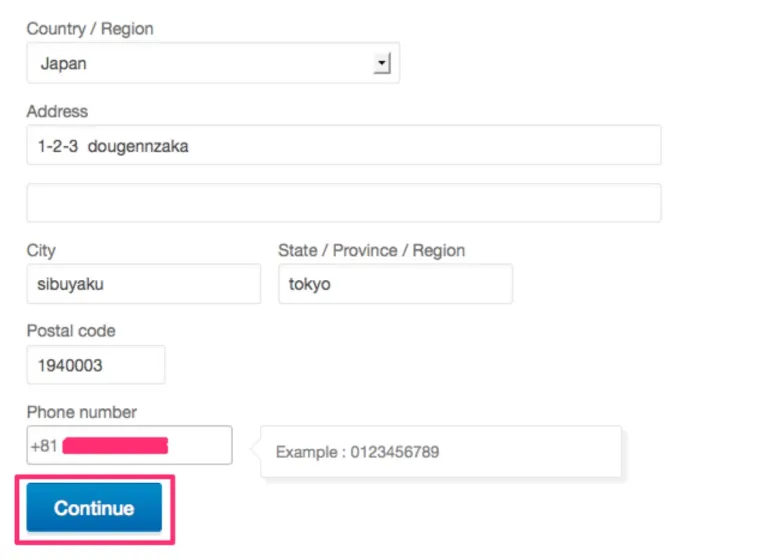
一つずつ入力していきましょう。
(上記の入力画面はフォーマットがコロコロ変わりますが
入力する項目は変わりません。ちょっと見た目が違っても
気にしないで入力していきましょう)
上記には例として
〒194-0003
東京都渋谷区道玄坂1-2-3
という住所の場合の記入例を記載しています。
(こんな住所はないです)
このような形で記載をしていきましょう。
念のため、各項目についての補足をしておきます。
Country/Region・・・国名を選択します。
Address・・・住所の入力項目です。
市区町村のあとの部分をここに入力します。
City・・・市区町村を入力します。
State・・・都道府県を入力します。
Postal code・・・郵便番号を入力します。
Phone number・・・電話番号を入力します。日本の携帯の場合は
+81の後に090の最初の0を取った数字を入力してください。
(09012345678の場合、+819012345678になります)
入力が終わりましたら、『Continue』をクリックして
先に進みます。
ちなみに、住所のローマ字表記がわからない方は
JuDressというサイトを使うと良いです。
簡単に日本の住所をローマ字に変換してくれます。
これで初期設定は終わりです。
本当はこの後にPayPalなどの登録をする必要があるのですが
それはPayPalの登録方法の項目で解説します。
(Continueをクリックした後に自動的にPayPalの
登録を促されるかと思いますが、とりあえずキャンセルを
しておけば問題ないです)
英語での登録なので、慣れない人は一苦労すると思いますが
やっていることは超シンプルです。
一つずつ疑問を解消しながら、こなしていきましょう^^
PayPalへの登録方法
PayPalは世界最大のクレジットカード決済代行サービスです。
これ以上に世界中で使われている決済代行はありませんので、
ebayの仕入れや、ネットショップでの仕入れには
必須のサービスとなります。
登録も難しくありませんので、
すぐに行いましょう。
PayPalへの登録
まずはPayPalの登録ページに進みましょう。
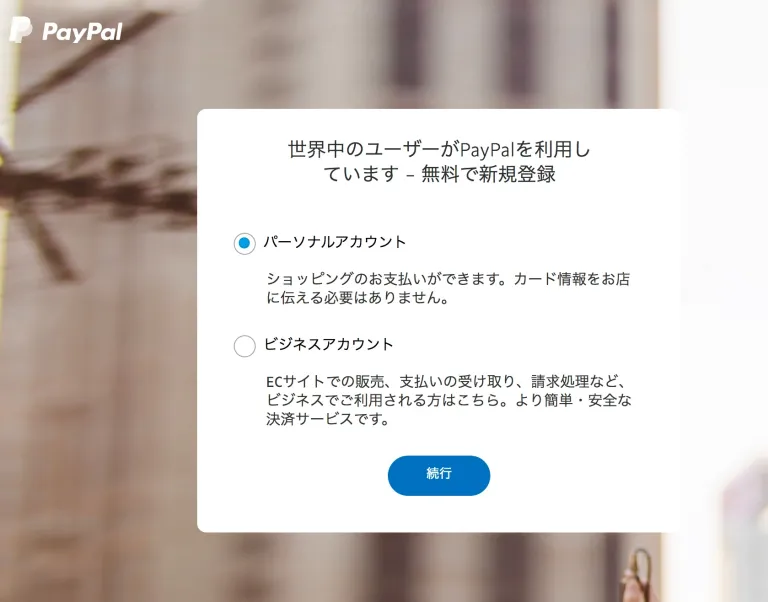
『ビジネスアカウント』と『パーソナルアカウント』を
選択できるようになっていますが、
仕入れをするだけでしたらパーソナルアカウントを
作っておけば問題ありません。
(輸出やその他で、受け取りも必要な場合はビジネスで作る必要があります)
パーソナルアカウントを選択して続行しましょう。
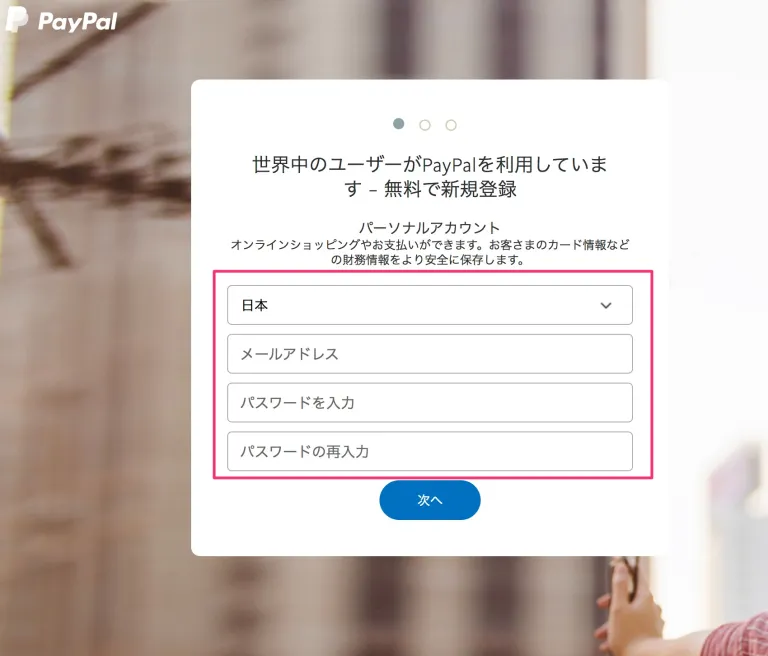
上記画面に必要事項を打ち込み、先へ進みます。
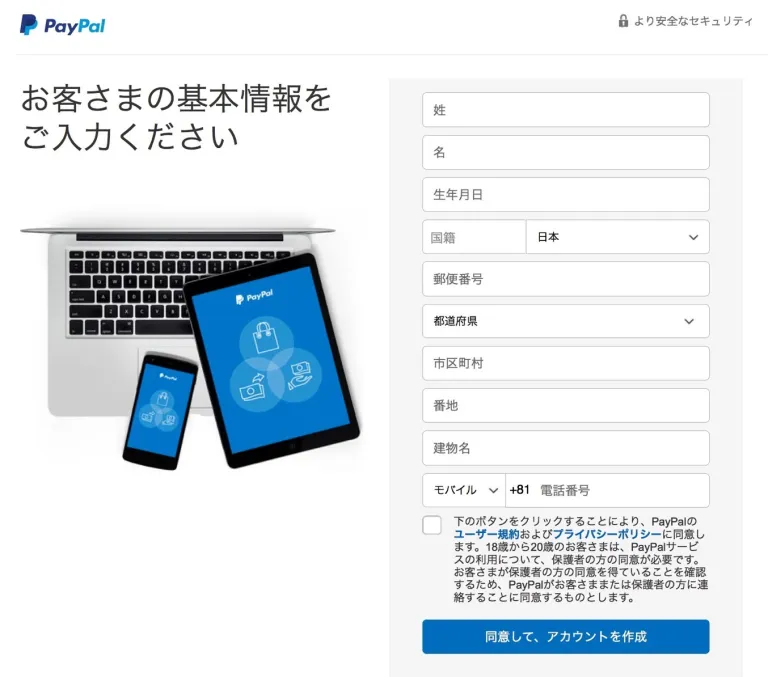
次に個人情報を打ち込んでいきます。
日本語で入力できるので、簡単ですね。
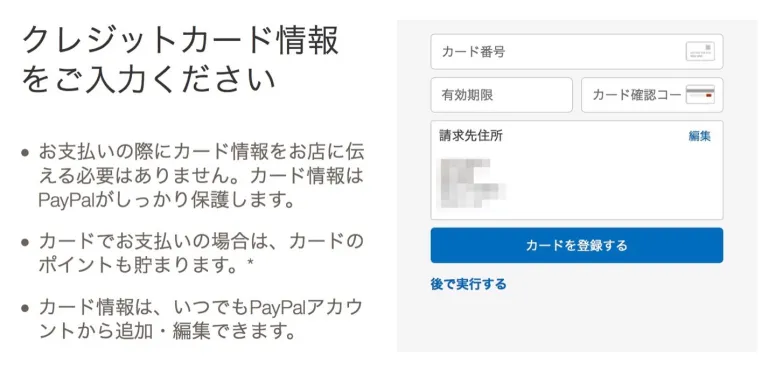
次にクレジットカード情報を入力します。
『カード確認コード』とはセキュリティーコードのことです。
請求先情報に間違いがないかもチェックしましょう。
これで登録は完了です。
ebayとPayPalの紐付けをする
ebayでの決済はそのほとんどをPayPalで行うことになります。
ですので、最初から基本の支払い方法として、
PayPalを登録しておくことをお勧めします。
それでは早速紐付けをしていきましょう。
まずはebayのMyeBayを開いてください。
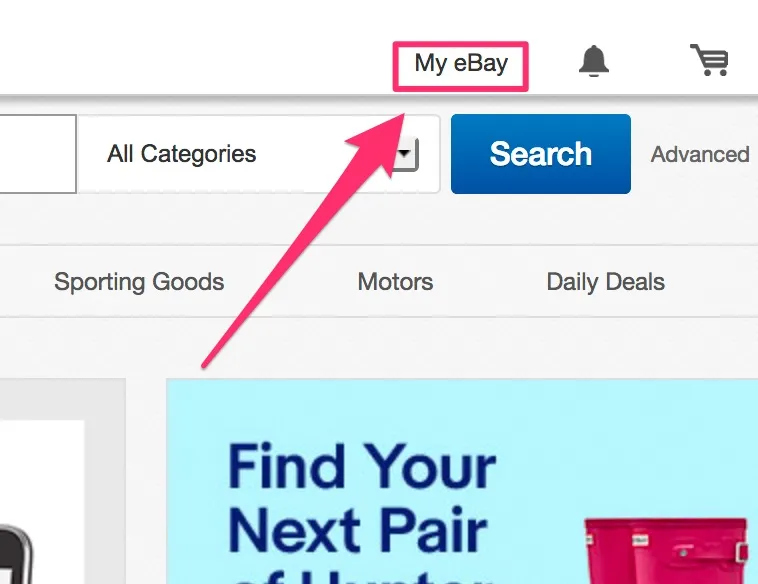
次に『Account』をクリックします。
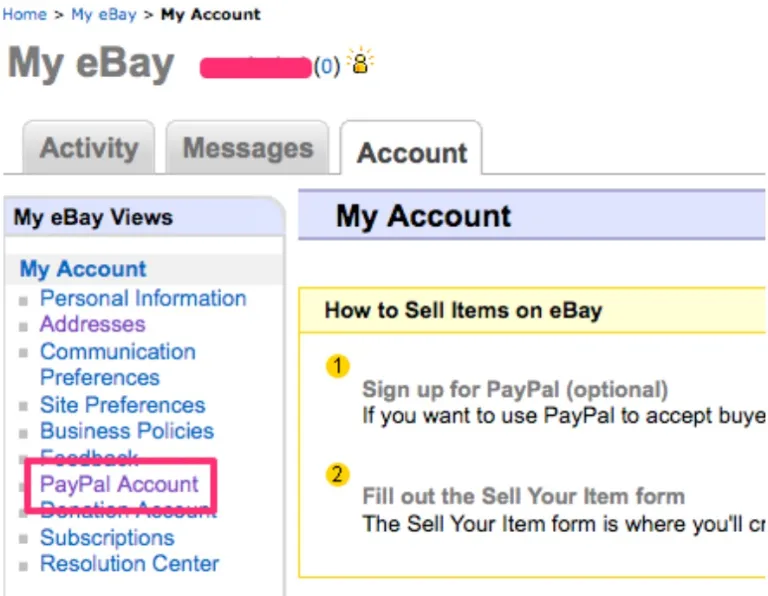
続いて『PayPal Account』をクリックしましょう。
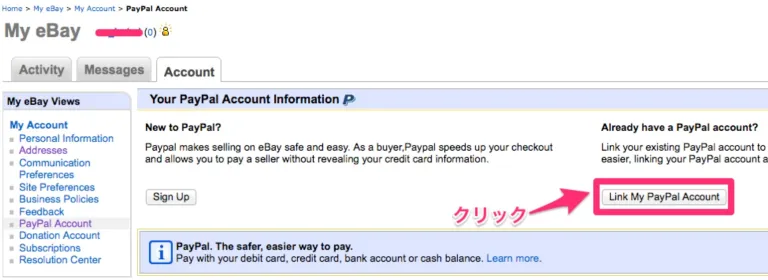
さらに『Link My PayPal Account』をクリックします。
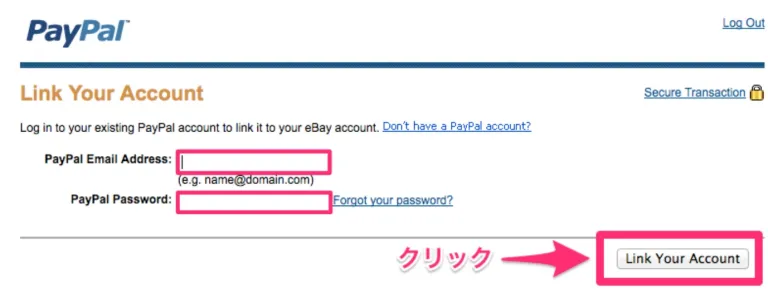
上記画面になりますので、
ここでPayPalで設定したIDとパスワードを打ち込み
『Link Your Account』をクリックします。
これでebayとPayPalの紐付けが完了しました。
PayPalの利用限度額を解除しよう(最新版)
PayPalには初期設定として
『10万円以上の利用を制限する』
という設定がなされています。
仕入れを始めたら、10万円なんてすぐにいっぱいになってしまいます。
ある意味限度額10万円のクレジットカードで仕入れをするようなものです。
ですから、この限度額は早めに解除しておく必要があります。
と、今までであればその作業が必要だったのですが
少し前から限度額解除の手続きをしなくても
1回100万円までの取引であれば、
無条件に利用できるように規約が変更になりました。
ですので、限度額の解除作業(本人確認手続き)は
取り急ぎ行わなくて良い手続きになっております^^
MyUSへの登録方法
輸入転売をする上で、転送会社は不可欠です。
ここではその中でも一番おすすめな『MyUS』への
登録方法をお伝えします。
ぜひ参考にされてください^^
MyUSへの登録方法
まずはMyUSのトップページに入ります。
以下のリンクをクリックしてください。
以下のような画面になりますので、
右上の『SIGN UP』をクリックします。
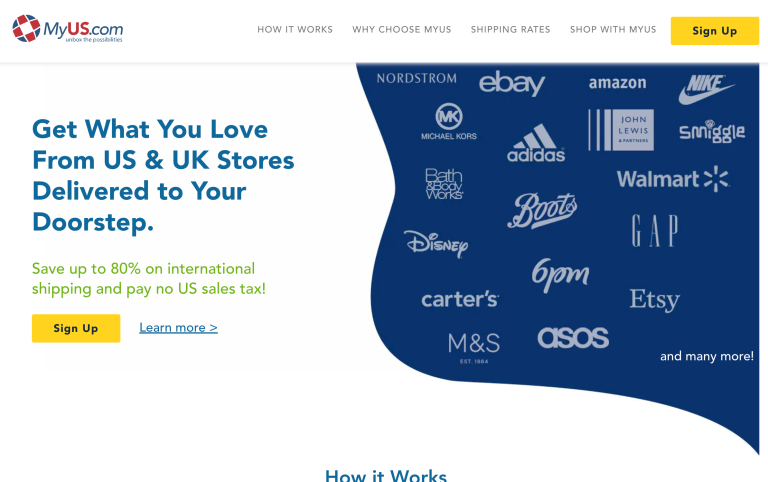
すると以下のような選択肢が現れると思います。
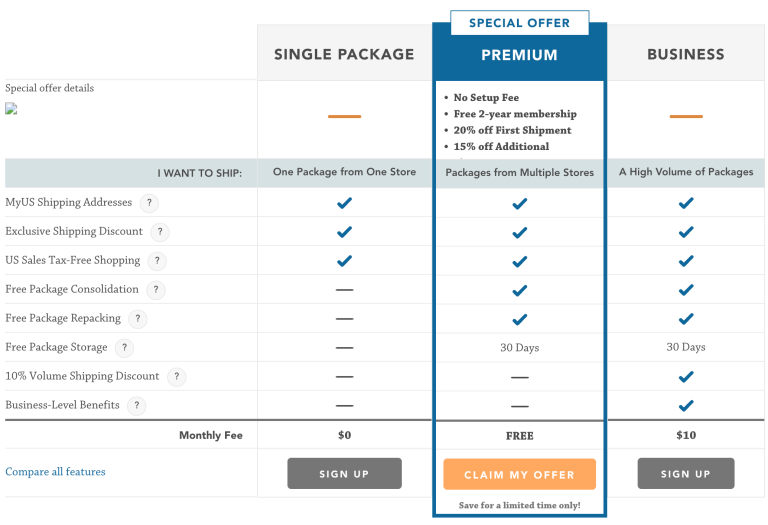
『SINGLE PACKAGE』『Premium』『BUSINESS』の3つの選択肢が選べるようになっています。
月額フィーはかかりますが『BUSINESS』を選択しておいた方が良いと思います。
『Premium』は年会費がかかりませんが、その分転送料金がかなり高めになってしまいます。
ビジネスとして成り立つ量の仕入れをするならば、相当な痛手になるので選ばない方が良いです。
『BUSINESS』を選択して先に進みましょう。
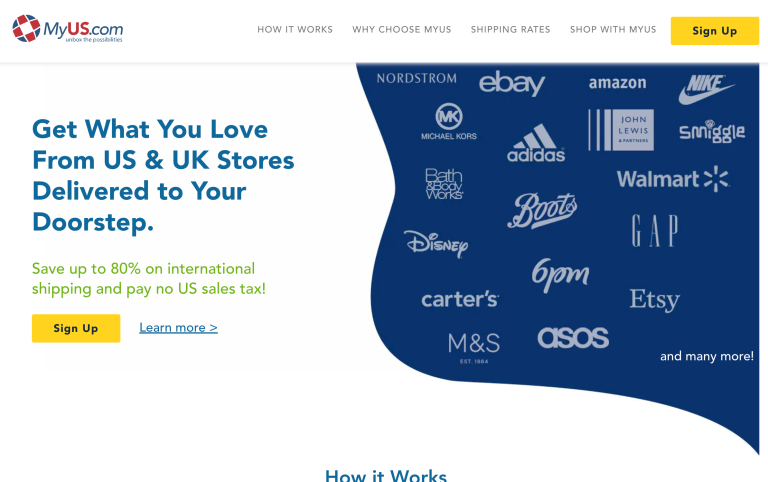
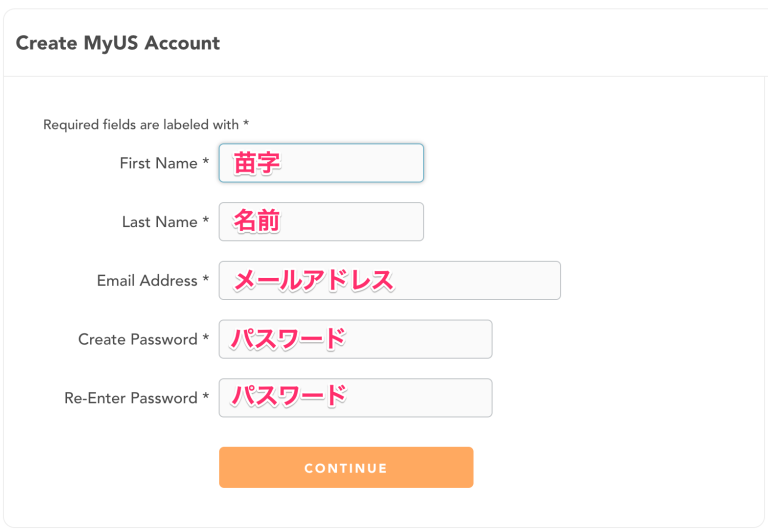
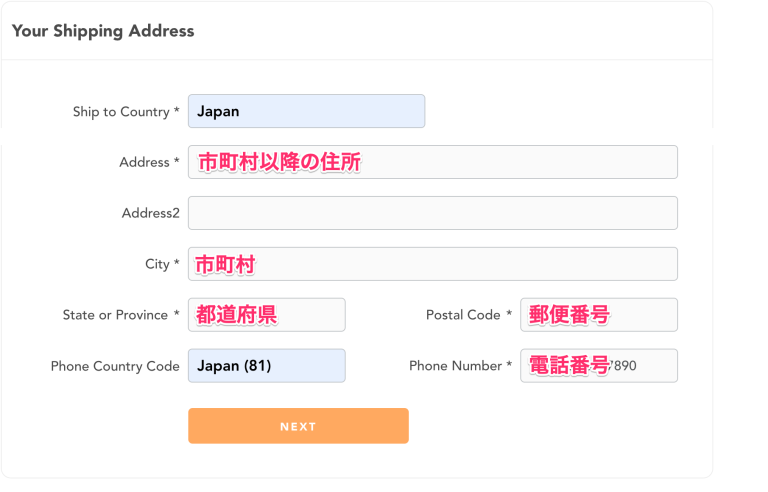
基本情報の入力をしましょう。
(入力項目に関しては上記画像を参考にしてください)
先に進みます。
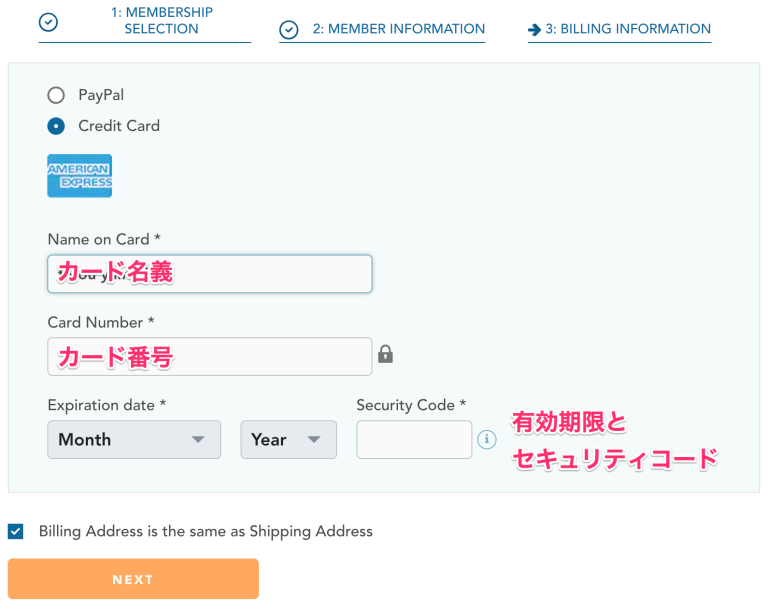
クレジットカード情報を入力します。
入力が終わりましたらNEXTをクリックし先に進みましょう。
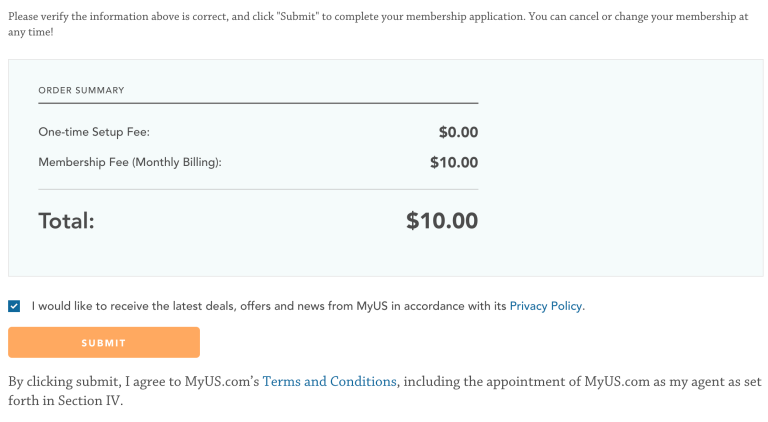
最後に年会費(もしくは月額費)の決済をして完了です。
MyUSの倉庫住所の確認方法
登録が完了しましたので、
これでMyUSを利用することができます。
AmazonやebayにMyUSの住所を登録する必要がありますので
住所を確認しましょう。
まずはMyUSにログインをします。
MyUSのトップページの右上『SIGN IN』をクリックします。
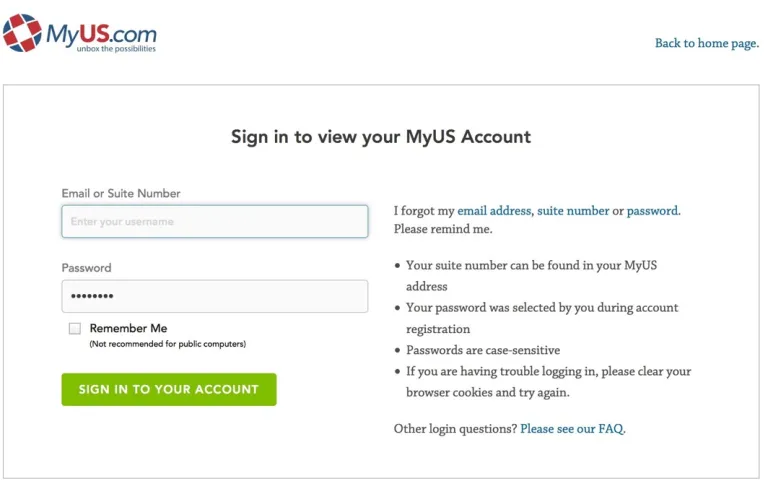
ログイン画面が表示されますので、
メールアドレスとパスワードを入力しログインしましょう。
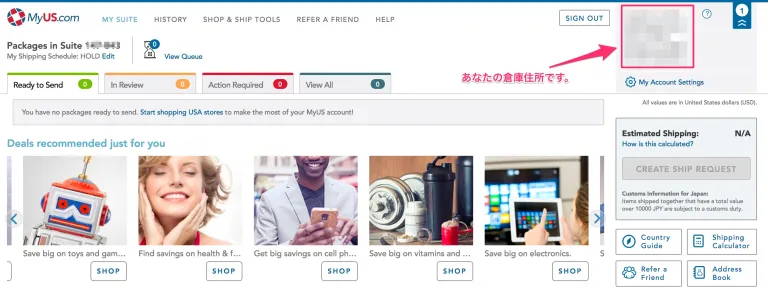
管理ページが表示されますが、
右上に表示されているのがあなたの倉庫住所です。
これで、アメリカに住所を持つことに成功しました。
Amazonやebay、ネットショプで商品を購入したら
この住所にどんどん送れば良い。ということですね。
MyUSからの少額請求
MyUSにクレジットカードを登録すると、
稀にこのようなメールが来ることがあります。
| Hello
At MyUS.com we are committed to ensuring the security of your account. Events such as adding a new card or high value orders, require that we ask you to verify your card. We have applied a small charge to your MC card ending in (番号) on . This amount will be refunded within 24 hours. In order to verify your card, you will need to know the exact amount of the charge made to your card account by MyUS.com on or about the date above. You may obtain this amount by reviewing your card account statement -or- if you do not have access to your card statement, please contact your bank and ask them the exact amount of the charge from MyUS.com. VERIFY YOUR CARD: Please click click here to verify the amount as soon as possible. Once the verification is complete you can use all the benefits of membership with MyUS.com. We look forwarding to serving you. For more information on the Credit Card Verification Process click here. |
これは、『クレジットに少額の請求をしたから、その額を確認してアカウント内で打ち込んでください』というメッセージです。
つまり、クレジットカードが本当に自分のものか?を確認するための連絡ですね。
これに対応しないと、転送をすることができなくなります。
ですので、早急に対応するようにしましょう。
クレジット会社によって少しタイムラグがありますが、web明細なら3〜5日、電話確認なら2〜3日で決済額の確認ができます。
9.99ドル以下の決済がランダムで行われていますのでそれを確認しましょう。
確認できたらmyusのアカウントに入り、
『account setting』→『my billing information』
と進み、決済額を入力してください。
これで、承認が完了します。
(クレジット会社によっては日本円の決済額しか教えてくれない場合があります。
その際はyahooファイナンスの為替を基準にドルに変換して打ち込みましょう。
どうやら、多少の誤差は許されるらしいです。)
*特定のクレジットカードを登録すると特別な割引を受けることができます。
長期的に見ると大きなコストダウンにつながりますので、できれば該当のカードを利用するようにしましょう。
Amazon.com登録方法
全世界、あらゆるところにあるAmazonですが、
基本的に輸入で使うのはAmazon.comです。
(ヨーロッパのAmazonも使いますが、
それはまた別項目で解説します)
アメリカのAmazonということですね。
登録方法を解説していきますので
ちゃっちゃと登録していきましょう!
Amazon.com登録方法
まずは米Amazonのページを開きましょう。
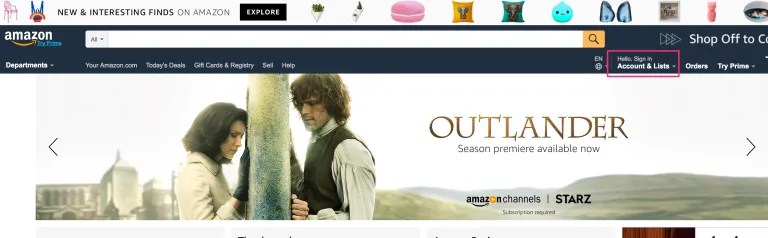
トップページの右上の方に『Account&Lists』という項目があります。
そこにカーソルを合わせると『Sign In』という項目が表示されると思いますが
そのすぐ下にある『New customer?』の横にある
『Start here』をクリックして会員登録に進みましょう。
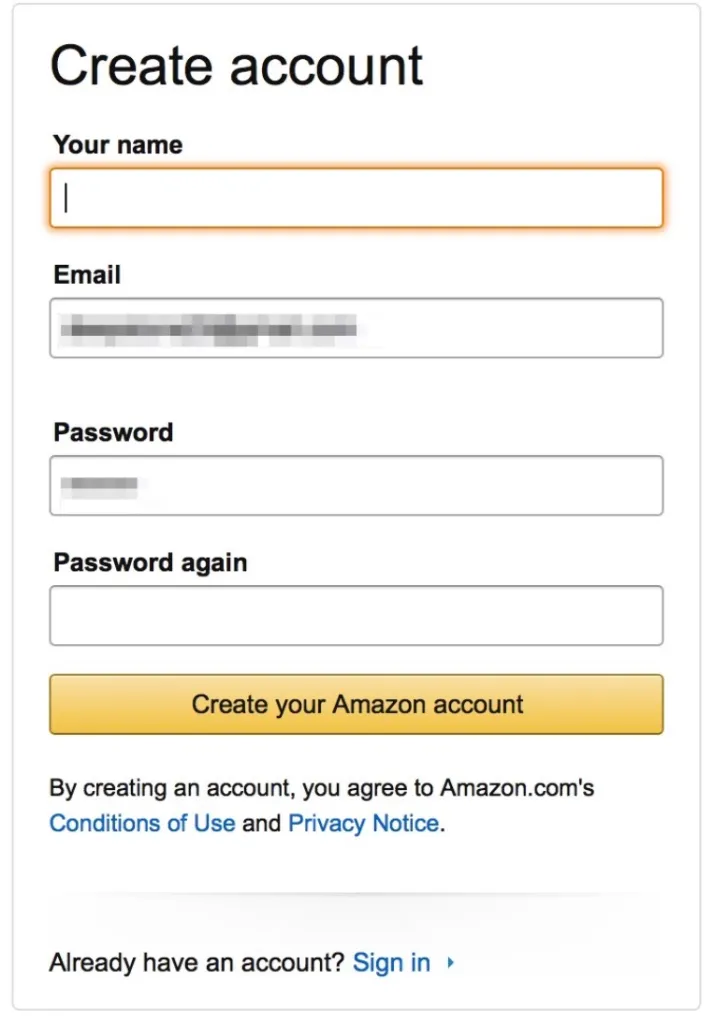
上記画面になりますので、
必要事項を記入の上、『Create your amazon account』をクリックしましょう。
基本的な登録はこれで完了です。
Amazonが使いやすい理由がわかりますよね。
クレジットカードと住所の登録
次に、クレジットカードと住所の登録に進みます。
ログインしたのちにトップページを見ると
以下の画像の枠内に『Hello 〇〇(名前)』と表示されていると思います。
そこをクリックしてください。
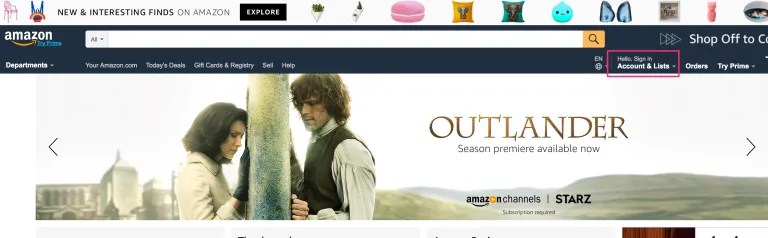
アカウントの管理画面に移行します。
まずはクレジットカードを登録しましょう。
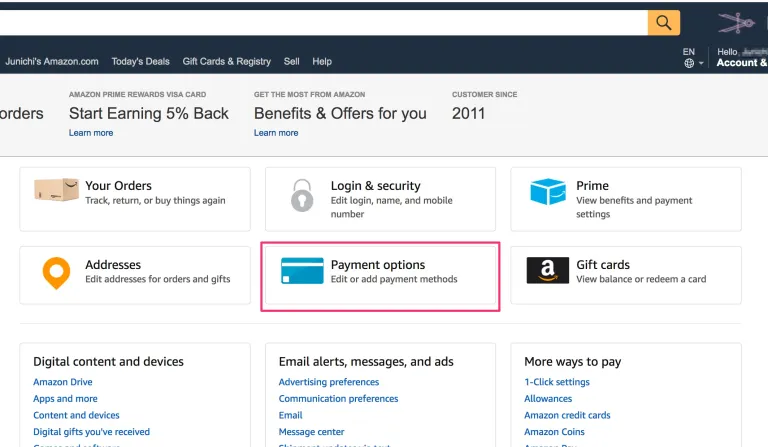
『Payment option』をクリックして、
その次の画面で『Add a card』をクリックします。
(表示されるデザインがコロコロ変わりますので
見た目が違うこともありますが、
項目は変わらないので、探せば見つかります)
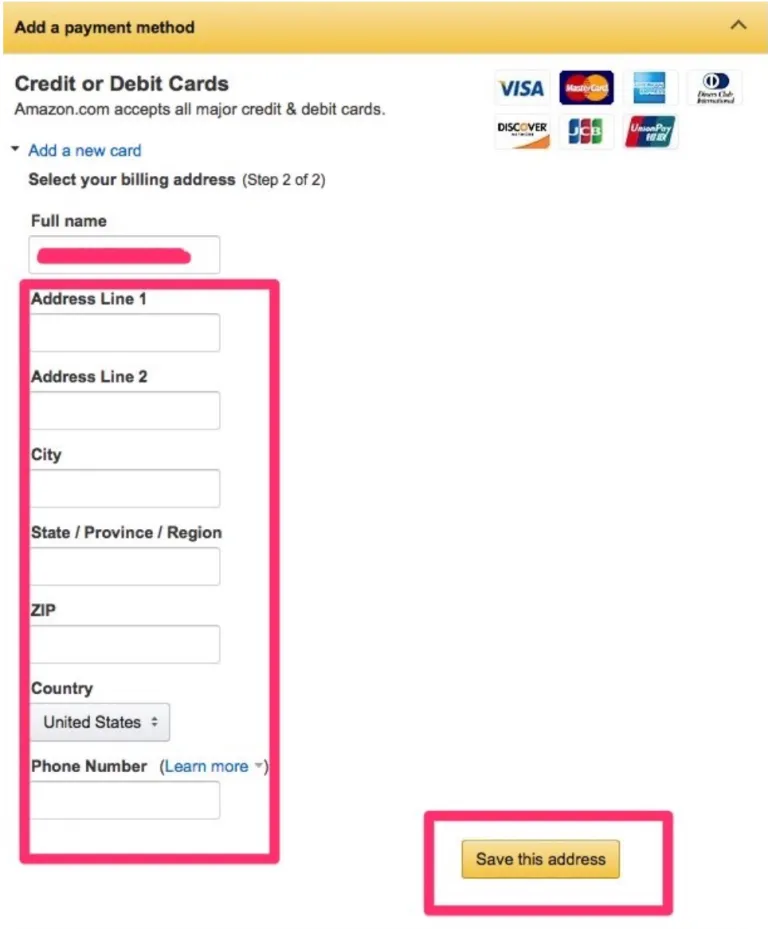
クレジットカードの登録画面になりますので
必要事項を記入の上、登録をしましょう。
これで、カードの登録は完了です。
次に住所の登録をします。
また先ほどのアカウント管理画面を表示させて、
今度は『Addresses』をクリックします。
その後、移行先のページで『Add address』をクリックしましょう。
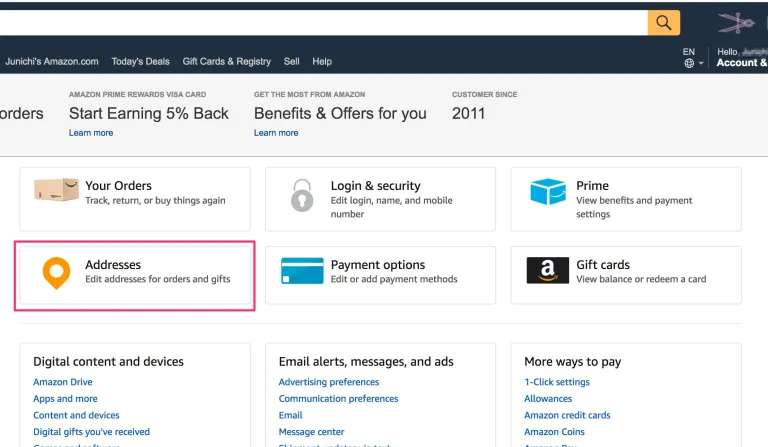
以下の画面になりますので、必要事項を記入し登録します。
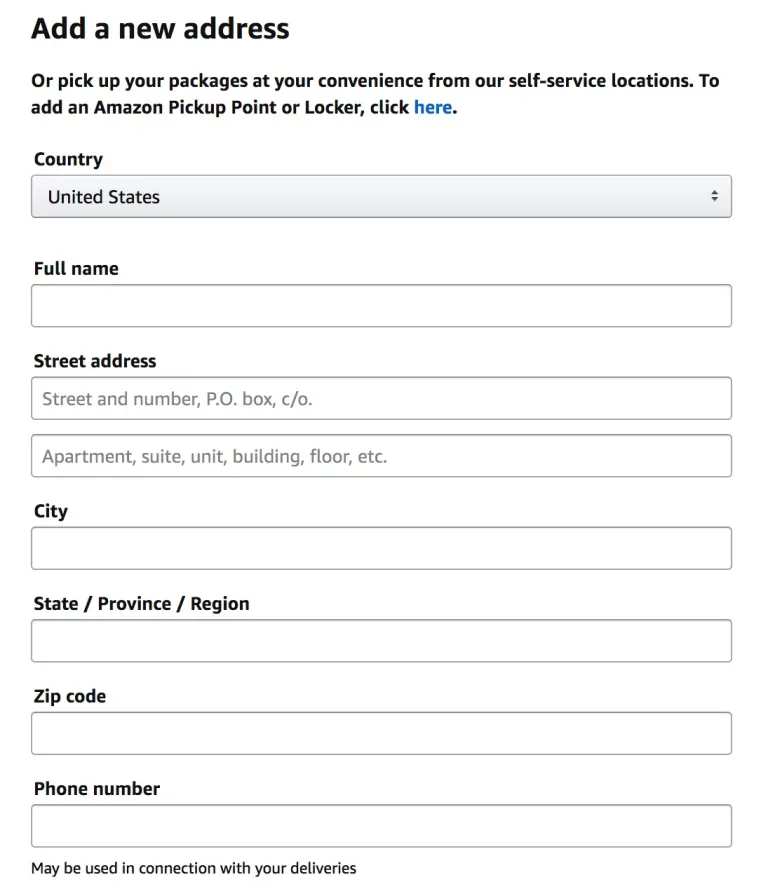
住所に関してですが、まずは日本の住所を登録しましょう。
それが終わりましたら転送会社の住所も登録してください。
(MyUSの登録方法はこちらから)
これは後ほど詳しく解説しますが、
商品によっては転送会社を経由せず、日本へ直送した方が
お得な場合もあります。
そのときに、両パターンの送料を見比べられるように
必ず日本と現地の住所を両方登録してください。
これでAmazon.comへの登録は一通り終わりです。
ebayなどに比べると簡単ですね。
すぐに仕入れを始めることができます。
ちなみに、この登録が終わった時点で、
ヨーロッパなどのAmazon
・amazon.fr
・amazon.uk
・amazon.it
・amazon.se
・amazon.de
などにも自動で会員登録がされています。
つまり、今回作ったアカウントで
どの国のAmazonにもログインができます。
(具体的にはアメリカ・イギリス・ドイツ・
フランス・カナダ・イタリア・スペインの
7カ国が共通でアカウントを紐付けしています)
そのため、他の国で仕入れをするときも、
追加での登録は必要ありません。
この辺りもグローバルな企業だということを
感じさせてくれますね^^