初級コース(欧米輸入 転売編)4.リサーチ方法-ツールで売れ行きチェックしよう
売れ行きチェック【セラースプライト(SellerSprite)編】
2020年6月30日にモノレートが閉鎖します(した)
現状、その代替ツールとしては
SellerSprite
keepa
の二つが有力です。
この記事では、セラースプライト(SellerSprite)の使い方についての解説をします。
ぜひしっかりと使い方を覚えましょう!
登録方法
まずはSellerSpriteに登録をしていきましょう。
こちらのページにて
ブラウザー拡張機能をダウンロードして
Chromeにインストールします。
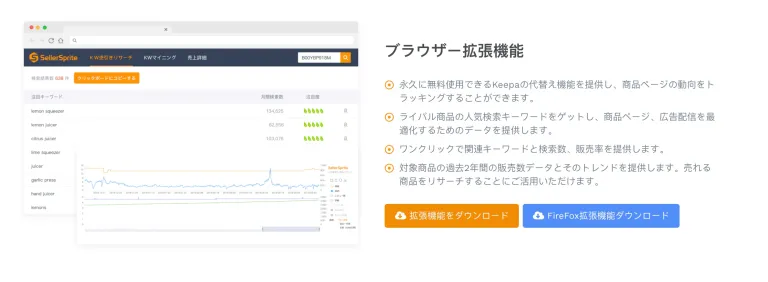
その後、追加をクリック
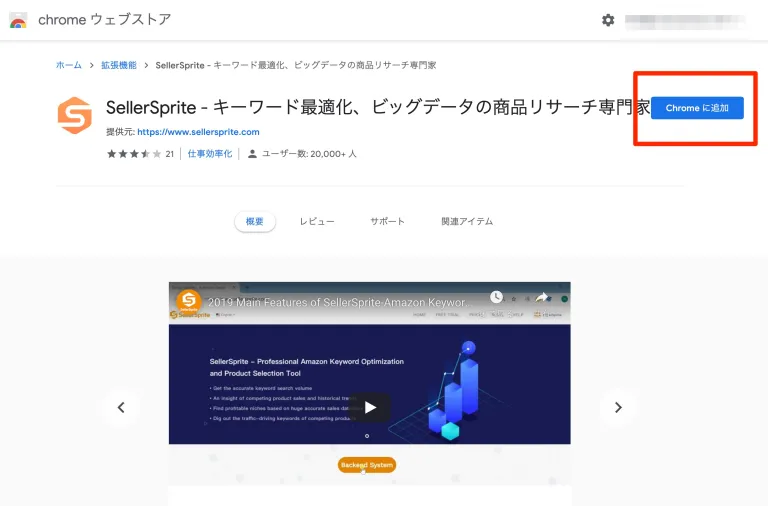
これで、ブラウザにSellerSpriteを追加することができました。
試しにAmazonで何かの商品を検索して、
商品ページを開いてみてください。
右下の方に『SellerSprite拡張機能を起動する』というボタンがあるので
それをクリックしてください。
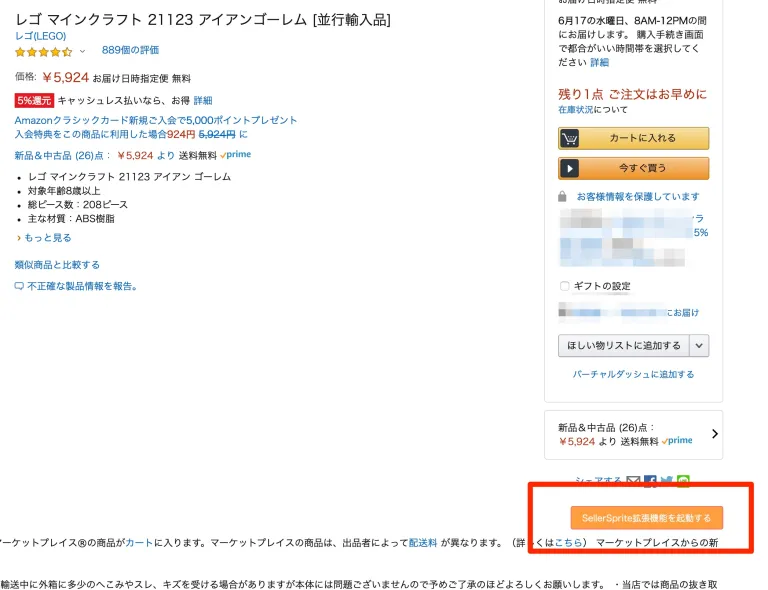
ログインを求められます。
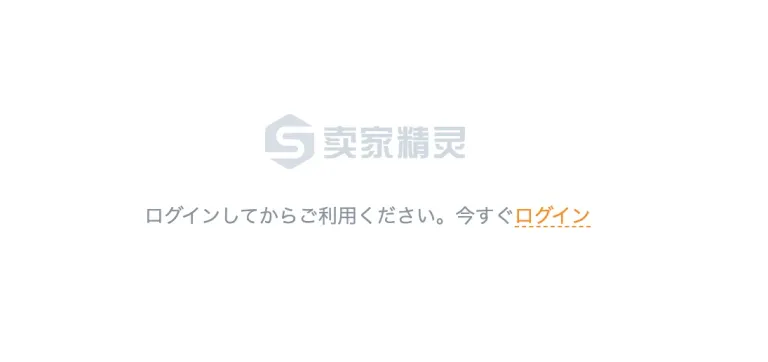
先に進むと、新規登録の項目がありますので、
こちらにて登録をしましょう。

必要事項を入力して登録を完了させます。
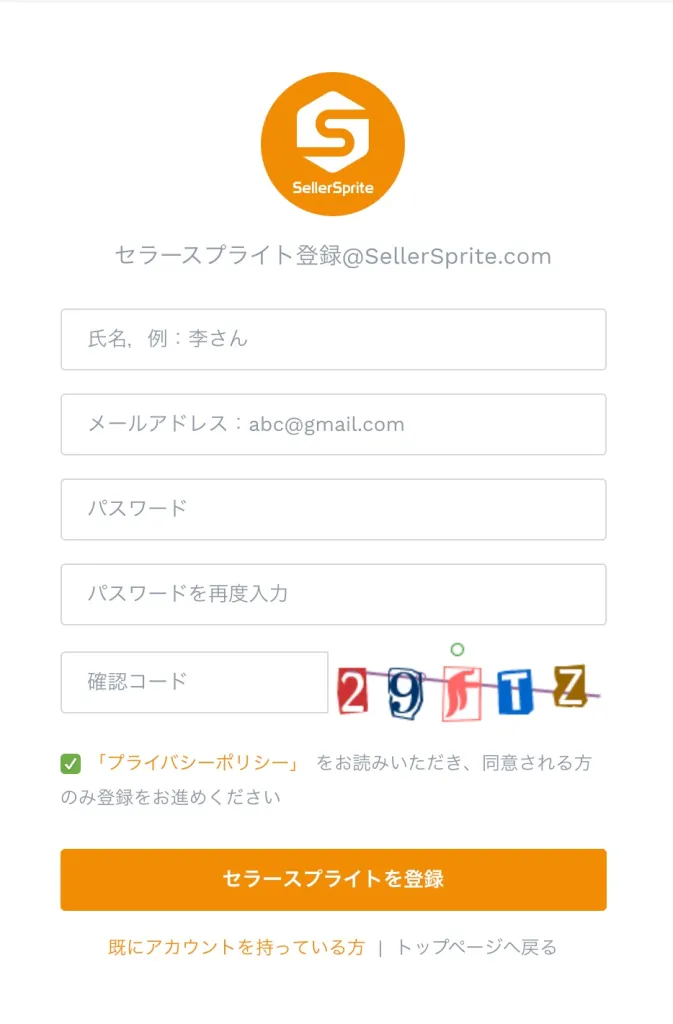
登録が終わりましたら、先ほどのログイン画面からログインしてください。
これで、Amazonのページ上でSellerSpriteを起動させることができます。
売れ行きチェック
それでは実際に売れ行きのチェックをしてみましょう。
ちなみにこの時点ではSellerSpriteに課金はしておりません。
現状、無料で利用できる範囲にて売れ行きチェックができますので、
それ以上の使いかたをしない限りは有料版に移行する必要はありませんので
覚えておいてください。
商品ページの下部に、以下のようなグラフが表示されていると思います。
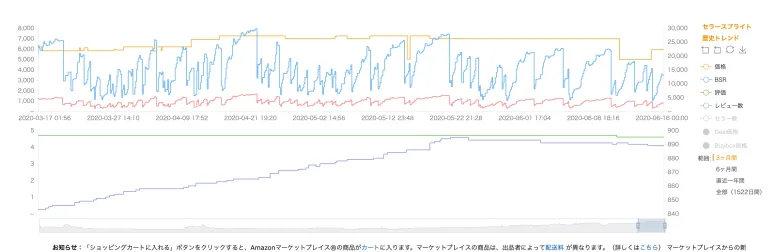
上下二段の表が見えると思います。
ここでは下のグラフは無視します。
実際にリサーチするときも無視して良いですね。
上のグラフについての説明をします。
3本の色付き線が表示されています。
まず、オレンジ色のラインが価格変動線です。
過去一定期間の価格の変動を表示したものですね。
ここでの『価格』は最安値だと理解してください。
そのため、例えば
・最安値は2000円
・カート取っているのは3000円の出品者
の場合、『2000円』と表示されてしまいますので、
そのようなケースにおいてはあんまり当てにならない数字です。
参考程度に見るようにしましょう。
赤い線に関しても現時点ではそこまで気にする必要はありません。
大事なのは青線です。
いわゆる『ランキング変動グラフ』というものです。
Amazonでは、商品ごとにランキングが設定されていて、
商品が売れるとランキングが上がる仕組みを採用しています。
そのランキングを追ったグラフが、可視化されているのです。
ということは、例えばこの表で言うと、
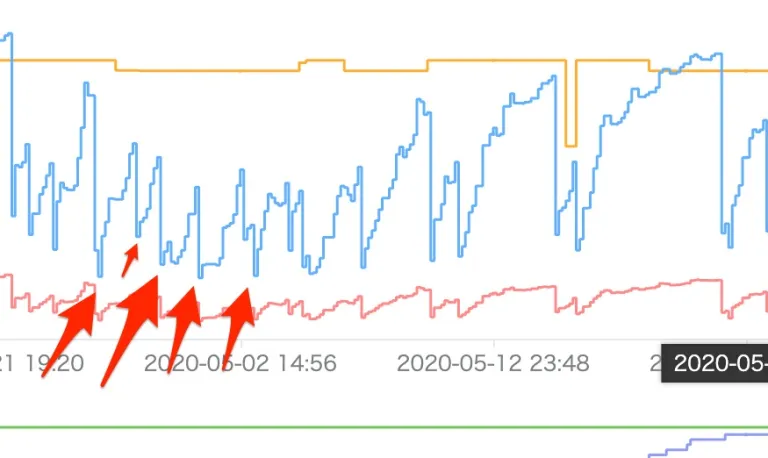
このように、ランキングが上昇(このグラフの場合は下向きのベクトル)
している際に商品が売れていると判断することができます。
この数をざっくりと目視して、
月の売れ行き数を確認するわけですね。
*目視って結構難しんですよね。
そんなときはもう一つのツールであるkeepaを検討してください。
有料ですけど、目視でのチェックが不要になります。
ちなみに、右のメニュー項目より、期間の選択ができます。
1年を選んでみましょう。
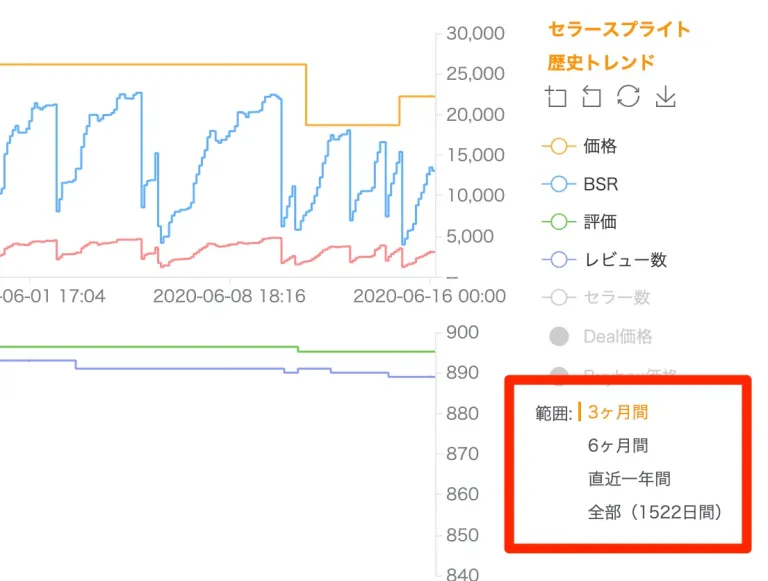
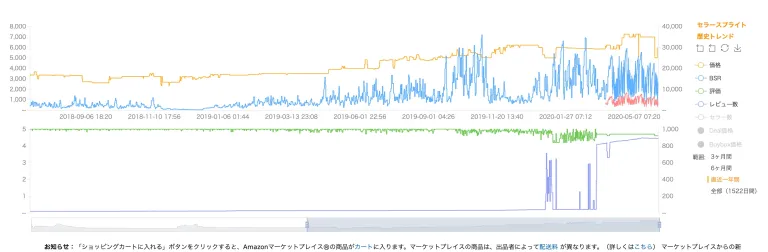
こんな感じで、長期間の売れ行き変動を確認することができます。
基本的には3ヶ月の変動を見て、それを3で割って1ヶ月の売れ行きを
判断すれば良いです。
例えば、シーズン商品などで、去年の同じ時期にどの程度売れたか?
などを確認したい際には1年のグラフを利用しましょう。
ちなみに、SellerSpriteを導入していると、
商品ページ上で、競合の在庫数を把握することもできます。

ただし、この在庫数には多分に間違いも含まれていると考えます。
(購入個数制限などを設けている場合は正しく在庫数を
判断することができない仕様になっていますので)
あくまでも参考までに確認するようにしましょう。
以上です。
とりあえずでアップしましたので、
今後、修正、加筆していきます。
宜しくお願いいたします。
売れ行きチェック【keepa編】
2020年6月30日にモノレートが閉鎖します(した)
現状、その代替ツールとしては
SellerSprite
keepa
の二つが有力です。
この記事では、keepaの使い方についての解説をします。
有料ですけど、個人的にはこっちの方がおすすめ!
ぜひしっかりと使い方を覚えましょう!
登録方法
まずはこちらでkeepaをChromeにインストールします。
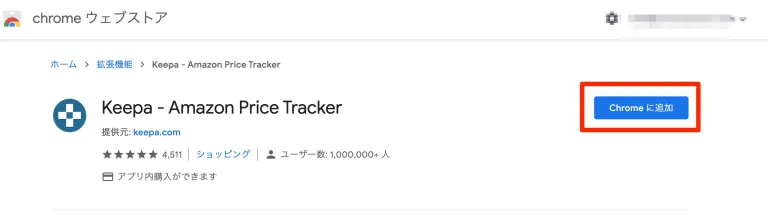
インストールが完了しますと、
商品ページ上にkeepaが勝手に表示されます。
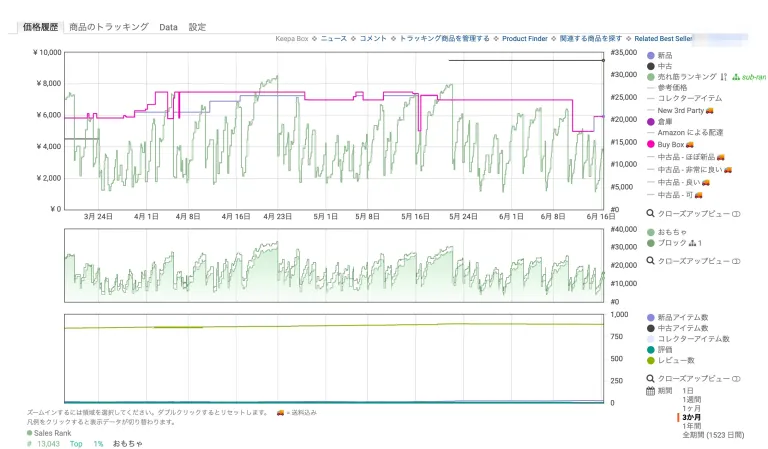
通常、この段階ではまだ売れ行きのグラフは表示されていません。
見ることができるのは価格変動のみとなっています。
売れ行きチェックをするためにはサブスクリプションの設定(月$15)が必要です。
右側の『売れ筋ランキング』をクリックすると、
サブスクを促すポップアップが表示されます。
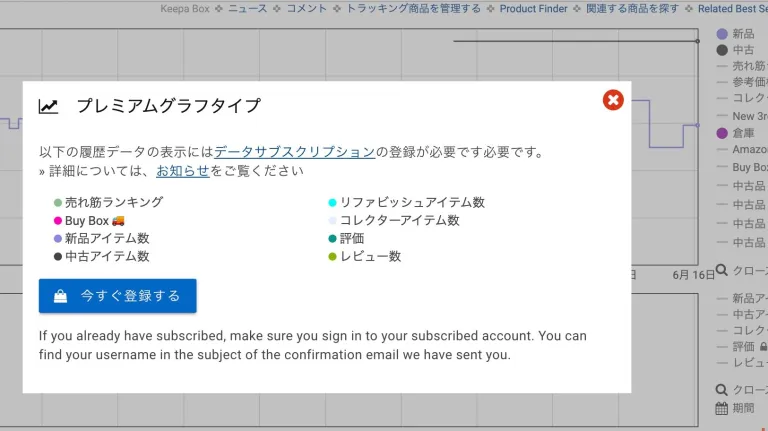
『今すぐ登録する』をクリックします。
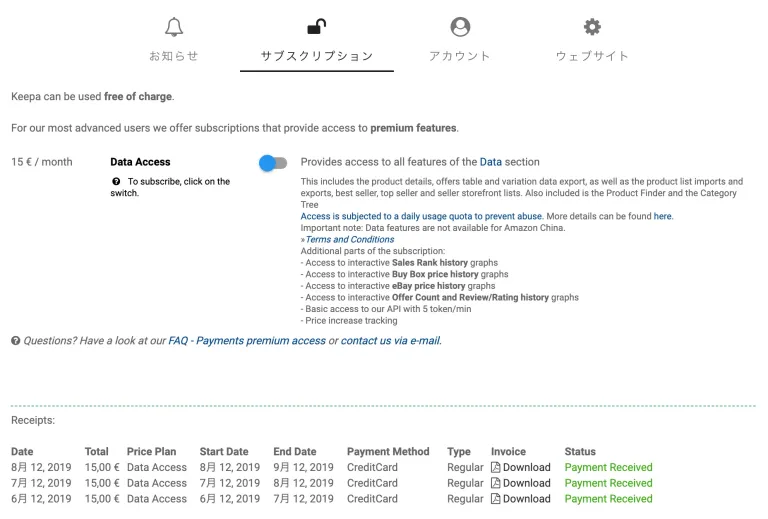
続いてData Accessの横にある変なのをクリックします。
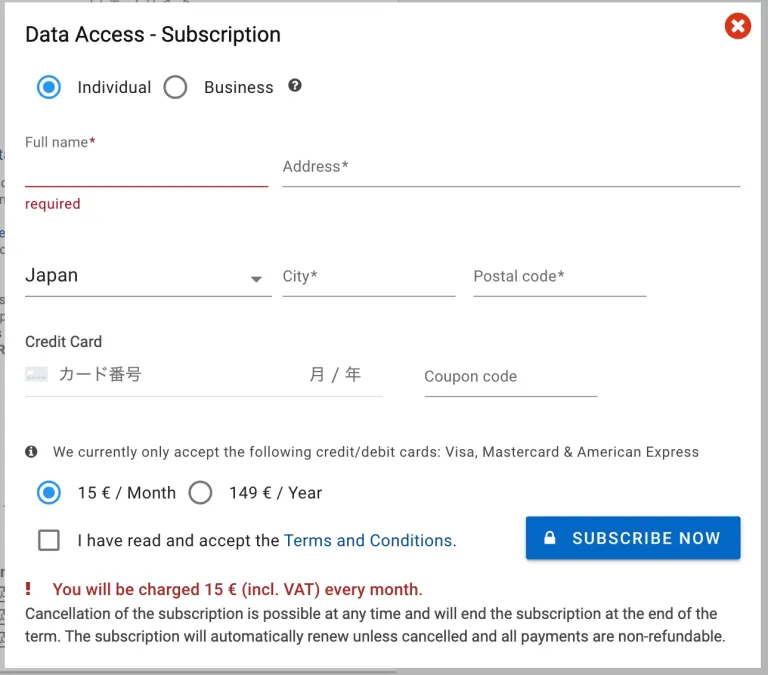
支払い情報を求められるので、正しく入力し登録します。
これでサブスクリプション設定の完了です。
売れ行きチェック
設定が完了しますと、商品ページの下部にて
ランキング変動グラフを確認することができるようになります。
Amazonでは、商品ごとにランキングが設定されていて、
商品が売れるとランキングが上がる仕組みを採用しています。
そのランキングを追ったグラフが、可視化されているのです。
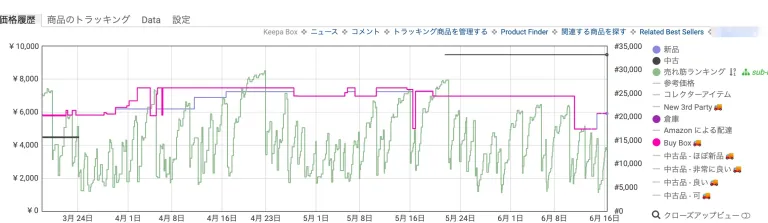
例えば上記の表で言うと、
ランキングが上昇(このグラフの場合は下向きのベクトル)
している際に商品が売れていると判断することができます。
この数をざっくりと目視して、
月の売れ行き数を確認するわけですね。
目視が面倒!という方もご安心ください。
グラフ上部にあるDataをクリックすると・・・
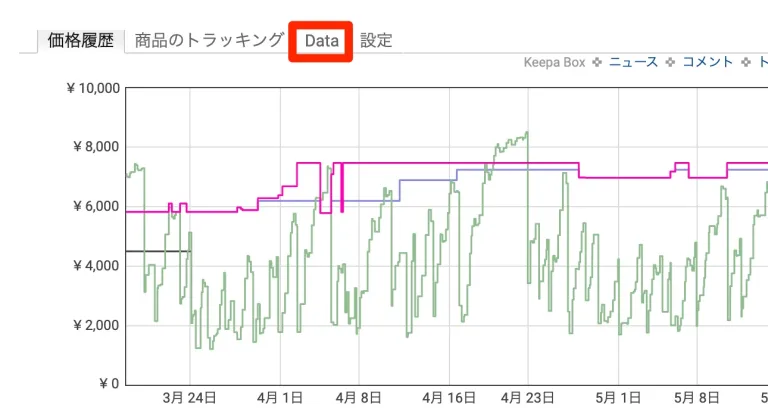
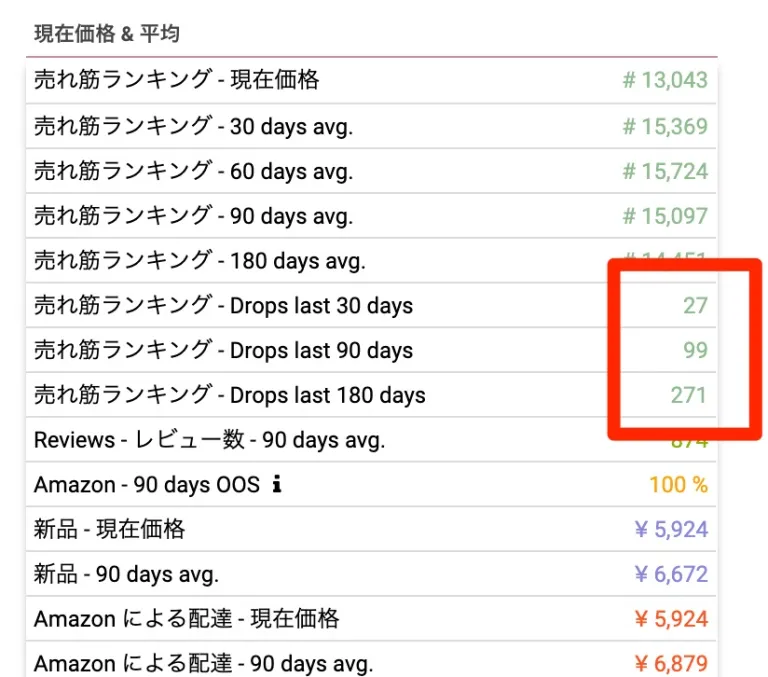
こんな感じでランキング変動を数値化したものを確認できます。
さすが有料なだけあって便利です。
*ちなみにkeepaやSellerSpriteのようなランキング変動を追う系の
ツールではその仕様上1ヶ月の売れ行きを約30個以上判断することができません。
つまり、どんなに売れていても売れ行き数は30個付近の表示に留まります。
これは目視でも一緒ですね。
ですから、あくまでも30個までの売れ行き確認として使ってください。
それ以上の売れ行きに関してはランキング自体を参考にするとか、
実際に販売して確かめるなどのアプローチが必要になります。
また、右側の絞り込み項目では様々な設定が可能です。
まずは期間指定。
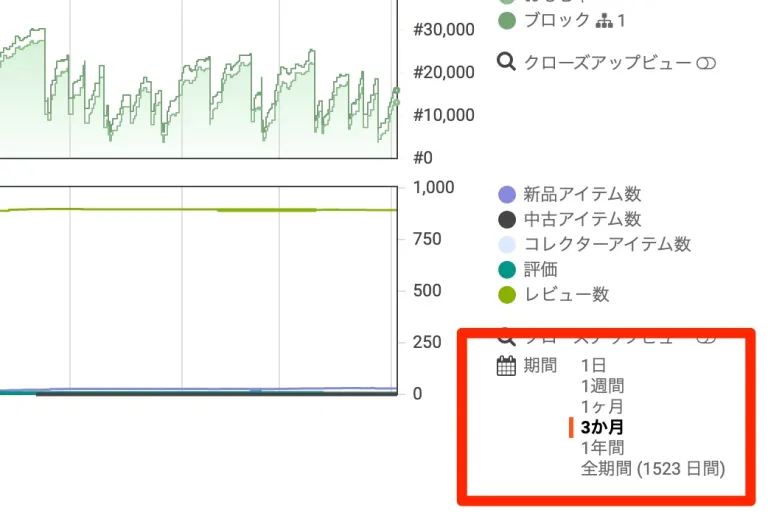
ここで、グラフの表示期間を設定することができます。
基本的には3ヶ月の変動を見て、それを3で割って1ヶ月の売れ行きを
判断すれば良いです。
例えば、シーズン商品などで、去年の同じ時期にどの程度売れたか?
などを確認したい際には1年のグラフを利用しましょう。
他に便利なのは変動グラフの追加ですね。
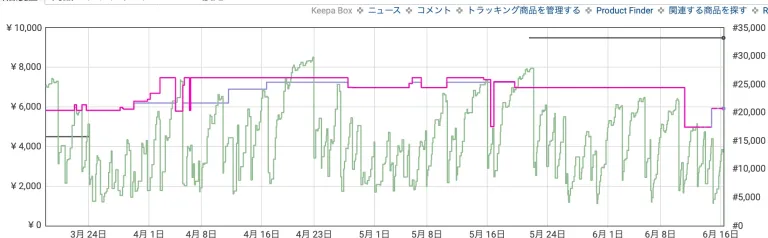
上記のグラフでピンク色にて表示されているのがBuyboxの価格変動です。
いわゆるカートボックスの変動ですね。
有在庫出品者であればこの価格変動を追っていれば良いのですが、
keepaではその他の価格変動も追うことができます。
例えば、中古の中でもコンディションごとの価格変動、
また、FBA出品者の(ほぼ)最安の価格変動も追うことができます。
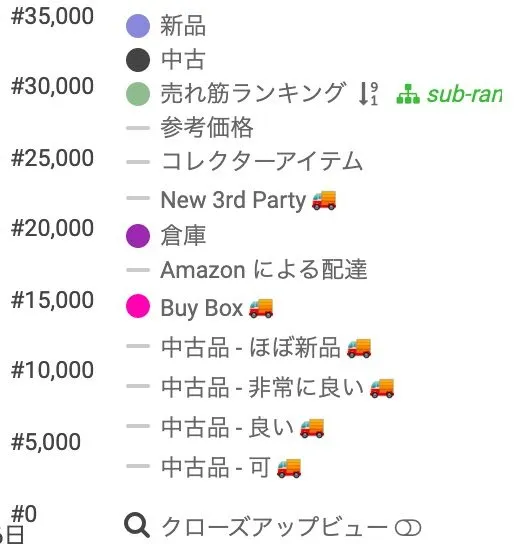
試しに余計な項目を消して
カートボックス価格変動
FBA出品者の変動(Amazonによる配達)
のみを表示させてみましょう。
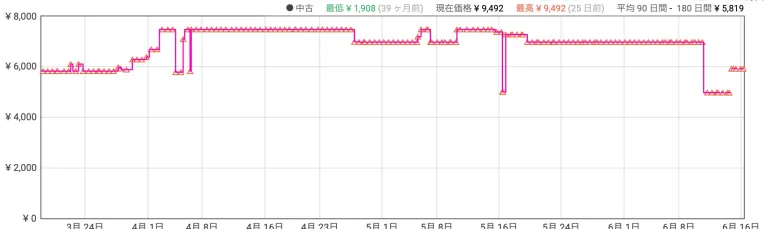
こんな感じで、すっきりとグラフを確認することができます。
例えばここから読み取れるのは
『すべての期間において、FBA出品者がカートを取得している』
ということですね。
他にも使い方によって色々なことが読み取れますので、
ぜひ自分なりに工夫して使い倒していってください!
以上です。
とりあえずでアップしましたので、
今後、修正、加筆していきます。
宜しくお願いいたします。