初級コース(欧米輸入 転売編)6.Amazonに出品をしよう-Amazonに納品しよう
Contents
AmazonFBAへの納品登録方法
この記事ではAmazonFBAへの納品登録方法について
解説をさせていただきます。
実際は一括アップロードで納品する方法や、
様々な納品方法があるのですが、
今回は僕が一番ベーシックかつシンプルだと思う
納品方法について解説させていただきます。
参考にしてください^^
納品商品の登録方法
AmazonFBAへの納品登録方法について
解説をさせていただきます。
実際は一括アップロードで納品する方法や、
様々な納品方法があるのですが、
今回は僕が一番ベーシックかつシンプルだと思う
納品方法について解説させていただきます。
納品商品の登録方法
まずは納品したい商品をAmazon上に登録していきましょう。
左上のメニューアイコンの中から『在庫』→『商品登録』を選びます。
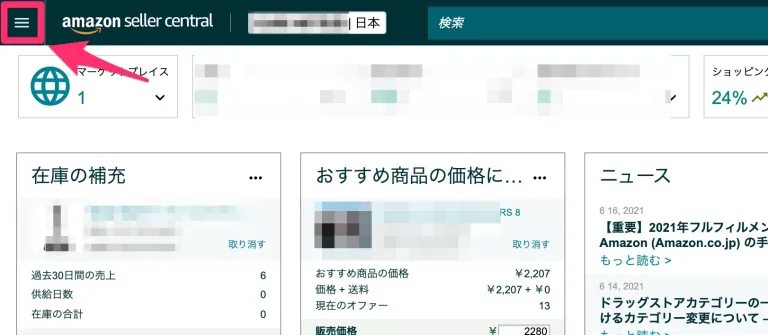
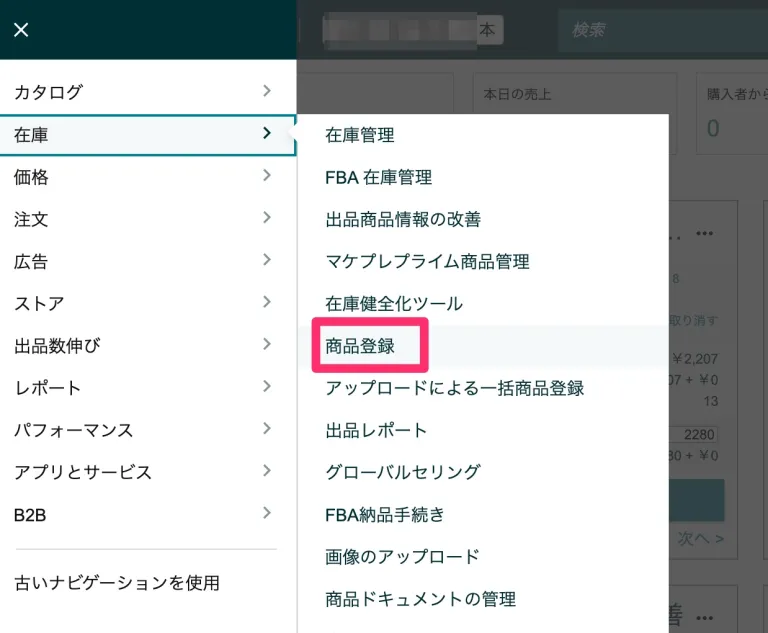
検索窓に該当商品のASINコードを打ち込み、検索をかけます。
(①のリンクから、一括アップロードによる納品もできます。
今回は説明を割愛いたします)
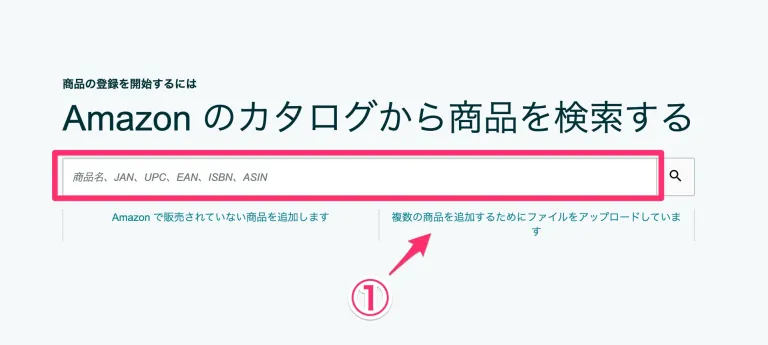
商品がヒットしましたらコンディション選択をし
『この商品を出品する』をクリックして商品登録へ進みます。
※ちなみに、出品制限がかかっている商品の場合、
この段階で出品するボタンが表示されません。
仕入れ前にこの画面にて出品制限の有無を
確認されることをオススメします。
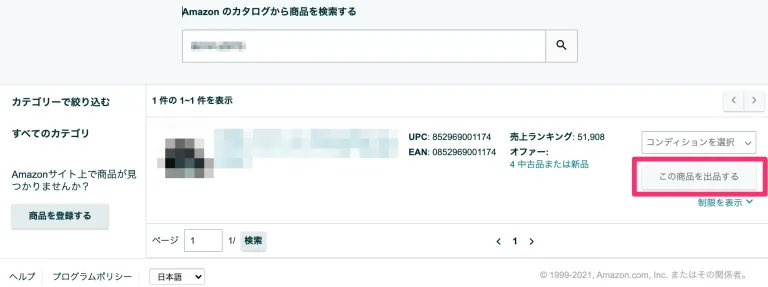
以下のような画面が表示されるはずです。
(カテゴリーによって多少項目が変わります)
『詳細表示』をクリックして、
記載できる項目を全て表示しましょう。
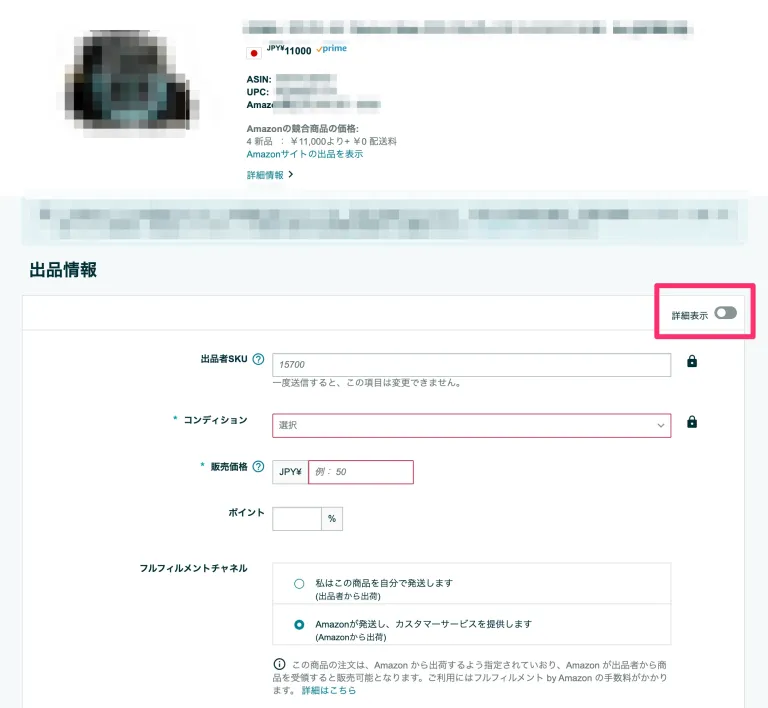
記載する必須項目は以下の4つです。
・出品者SKU
→納品商品の識別番号です。
設定しない場合は自動で生成されます。
こちらは設定することをオススメします。
理由は後ほど説明します。
・コンディション
→商品のコンディションを選択します。
・販売価格
→商品の販売価格を設定します。
(納品が反映し次第この価格で販売開始となります)
・コンディション説明
→出品者一覧画面に表示される説明文を記載します。
以下の画像の場所に表示される文面ですね。
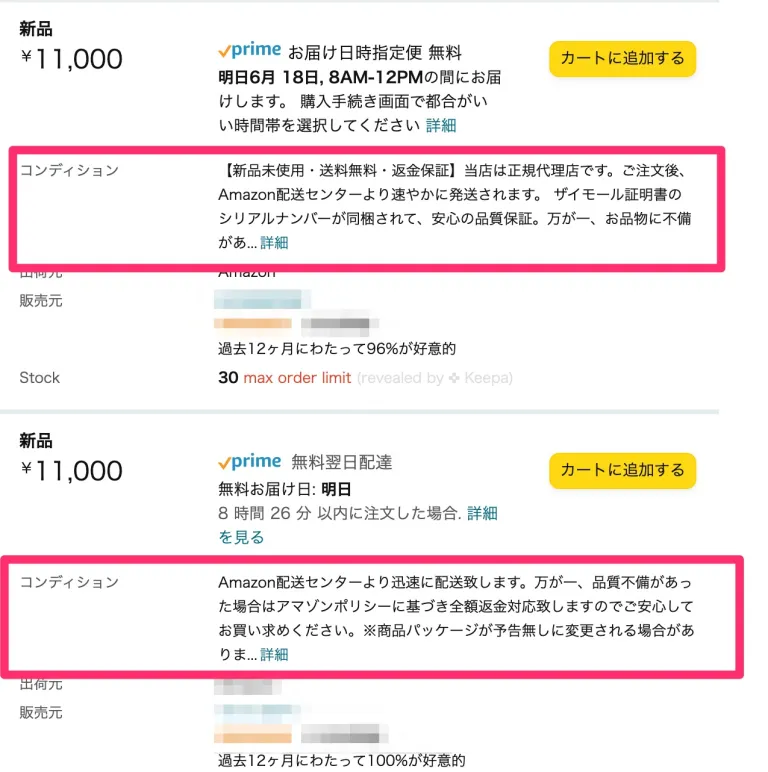
『Amazon配送センターより配送されること』
『返金保証がちゃんとついていること』
(Amazonでは30日間は無条件に返品が可能です)
などを盛り込んで定型文を作ると良いです。
※ちなみに、新品で商品を出品する場合、
いかなる理由があっても商品の状態を記載することは
規約違反となります。
例えば『少しだけ輸送時にダメージがつきました』などです。
新品=コンディション説明が必要ない商品。
という扱いですので、ここは気をつけるようにしてください。
(コンディション説明が必要な商品は中古で販売しましょう)
全ての入力が終わりましたら一番最後にある選択肢の
『Amazonが発送し、カスタマーサービスを提供します
(Amazonから出荷)』
を選択し、『保存して終了』をクリックします。
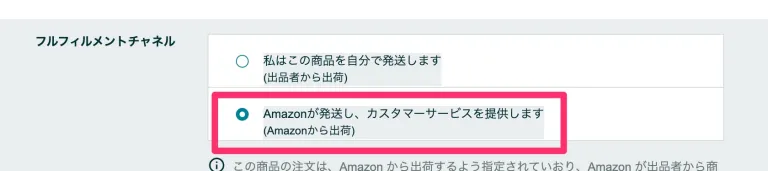
ここからはしばらくクリックが続きます。
まずは、以下の画面が表示されますので
『保存して次に進む』をクリックします。
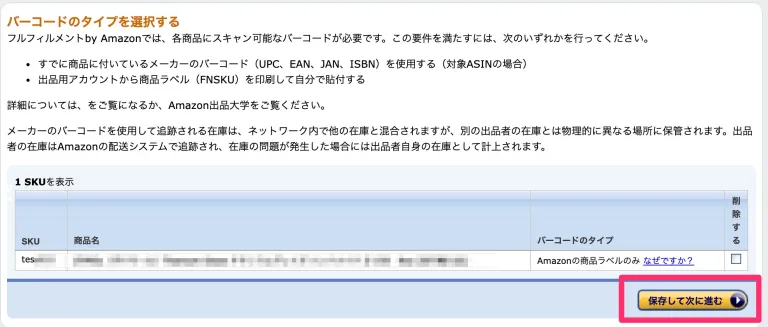
次の画面で危険物の情報を求められることがあります。
以下の画像の枠内の表記がある場合は、リンクをクリックし
情報を記入しましょう。
危険物を取り扱うことはまずないと思いますので
項目にしっかり回答し『送信』をクリックします。
ポップアップが消えますので、その後『保存して次に進む』
をクリックします。
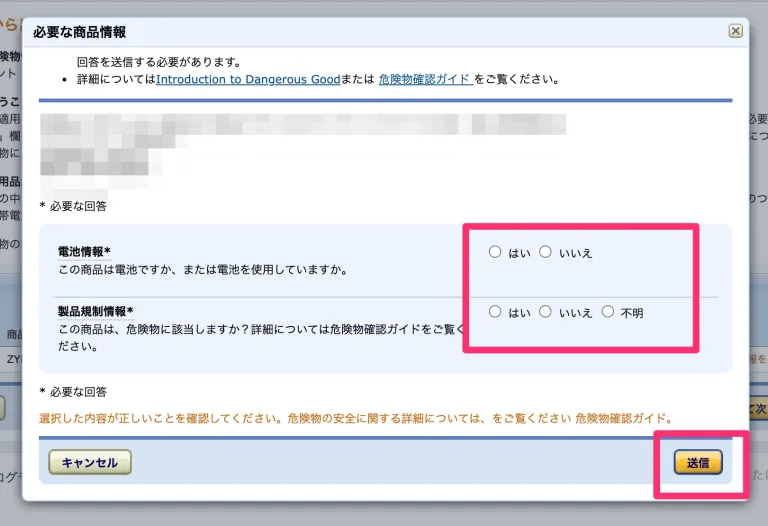
次の画面では『新規の納品プランを作成』するか
『既存の納品プランを作成』するかを選択できます。
慣れたら後者がやりやすいのですが、
最初のうちは前者でやった方が流れをつかみやすいので
『新規の納品プランを作成』を選択した方が良いです。
この記事でもその流れで解説します。
選択しましたら『続ける』をクリックして
商品登録は終了です。

ページは閉じてしまって結構です。
納品したい商品それぞれをこの流れで一つずつ登録します。
全ての登録が終わりましたら納品プランを作成していきます。
納品プランの作成
それでは登録した商品の納品プランを
作成していきましょう。
*現在、納品画面の移行期間です。
新しい納品画面と、従来の納品画面を両方利用できます。
いずれ新しい納品画面の方が便利になると思われますが、
現状、正直相当使いづらいです。
ですので、とりあえずは以下のリンクから
従来の納品画面を使うようにしてください。

まずセラーセントラルの『在庫』タブの中にある
『FBA在庫管理』をクリックします。

以下のように登録した商品がズラーっと表示されています。
この一覧から今回納品したい商品を選んでいきましょう。
左側のチェックボックスをクリックすると
一つずつ選択することができます。
※商品数が増えてくるとここで商品を選択することが
多少不効率になります。
ただ、登録時にSKUを揃えていればだいぶ選択が楽です。
例えば『2017-10-12a』『2017-10-12aa』のように
納品する日付で管理をするととてもわかりやすいです。
その際に納品する個数なども合わせて記載しておくと
後で納品数の入力をするときにも便利です。
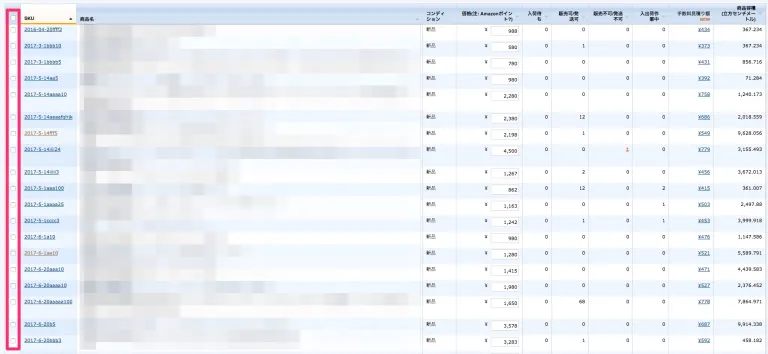
納品したい商品を全て選択しましたら
一覧のすぐ上にある『選択した 個の商品に適応』の項目の
『在庫商品を納品/補充する』を選択し『GO』をクリックします。

以下の画面は全て初期設定で問題ありませんので
『続ける』をクリックしてください。

納品商品の数量を記載する画面に移ります。
間違いがないように個数を記載していきましょう。
全ての個数を入力し終わったら、『続ける』をクリックします。
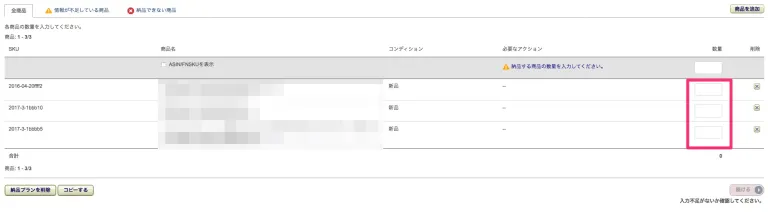
似たような画面が表示されますので、もう一度『続ける』をクリック。
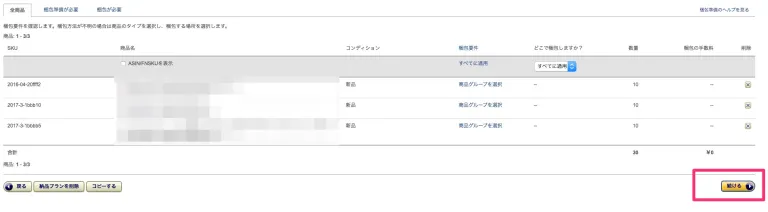
ラベルを印刷できるようになりますので、
この画面で商品ラベルを印刷しましょう。
印刷しましたら『続ける』をクリックします。
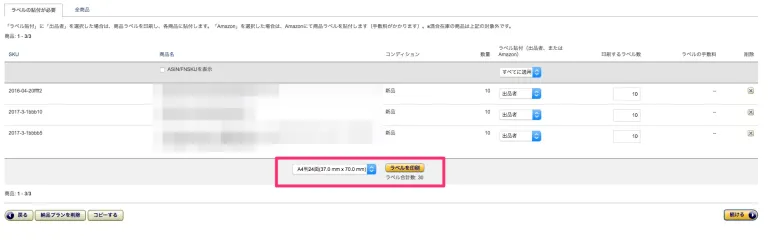
※商品ラベルとは、商品それぞれに貼り付けるバーコードラベルのことです。
24面カットのシールを使用しますので、
ご自身で用意してください。Amazonでも売ってます。
エレコム ラベルシール FBAラベル 出品者向け きれいにはがせる 24面 100枚入り EDT-FBA24100
次に表示される画面では、納品先が指定されているはずです。
以下の画像のように、納品先が一箇所であれば
問題はないのですが、
場合によっては複数の納品先に別れることもあります。
その場合は、その納品先に指定された商品ごとに
詰めるダンボールを分けて別口で納品する必要があります。
ご注意ください。
『納品を作成する』をクリックし、
納品作業に入ります。
※ちなみに、納品先がこの時点ではっきりしますので
この段階でバーコードラベル張りまで終わっていると
あとがスムーズです。
バーコードラベルを貼った商品はまとめて
ダンボールに入れてしまって構いません。

『納品作業を続ける』をクリックします。
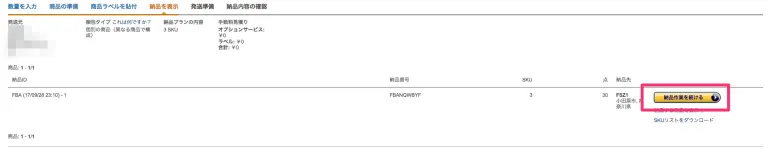
ここまでくればもう少しです。
納品の詳細を設定していきます。
配送業者を選ぶ欄がありますので、
こちらで使用する配送業者を選択します。
※この記事を読んでいるタイミングで
初めて納品される方は
FBAパートナーキャリアを使用することが
できませんので、配送業者を指定しましょう。
次に梱包オプションを指定します。
1箱で納品できる場合は
『輸送箱【1個】』
を選択してください。
複数個で納品する場合は
『異なる商品が輸送箱に混在』
を選択しましょう。
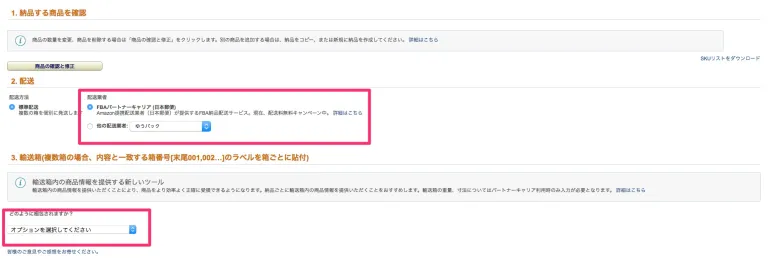
さらに下に『輸送箱内の商品情報の入力方法について』
の項目がありますので、『入力しない』を選択しましょう。
(入力をすると多少納品の受領が早くなるのですが
慣れないうちは入力しなくて良いでしょう)
次に輸送箱の数を設定し『輸送箱の数を設定』をクリックします。
(1個の場合は設定の必要なし)
箱のサイズを記入する欄もありますが、
こちらは空白で問題無いです。
ここまで入力が終わりましたら
『配送ラベル』の印刷ができるようになります。
『配送ラベルを印刷』ボタンをクリックし、印刷しましょう。
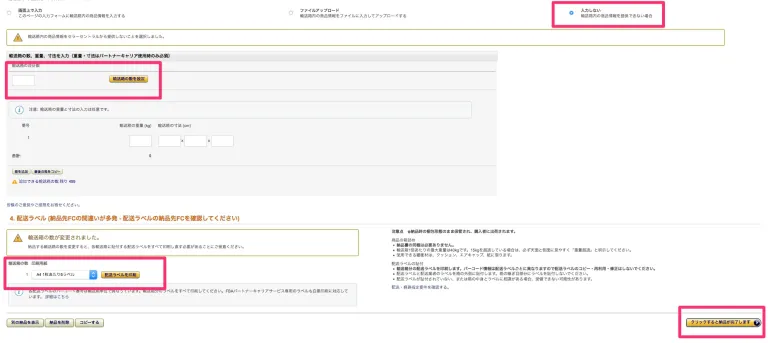
※このラベル用のシールも必要です。
こちらはノーカットタイプのシールです。
24枚カットよりもお安いです。
エーワン ラベルシール A4 ノーカット 100シート 28422
最後に『クリックすると納品が完了します』をクリックして
納品設定は終了です。
商品を梱包し、納品をする
全ての作業が終わりましたら、
バーコードを貼った商品を納品先ごとに
箱詰めしていきます。
箱詰めが完了しましたら、その箱に配送ラベルを貼り付け
指定した業者の伝票も貼り付けます。
こんなやつです↓
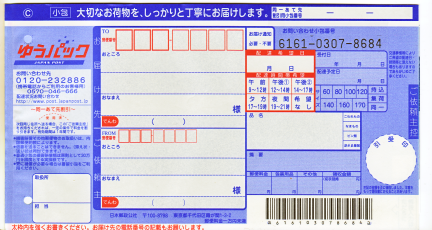
あとは、この商品が詰まった箱を配送業者に持っていくか、
集荷に来てもらうかして配送しましょう。
商品がAmazonに届きましたら
自動で納品が完了し、商品が反映されます。
反映され次第販売できますので、
価格改定などをしっかりと行いましょう^^
各種注意点
思いついた納品時の注意点を追加していきます。
参考になさってください。
バーコードラベルは商品のバーコードの上から貼る
Amazonが納品受領をする際に、バーコードがいくつか見えると
どうやらミスが起きやすくなるみたいです。
ですので、元のバーコードを隠すようにしてラベルを貼りましょう。
たまにAmazonから『ちゃんとやって!』と注意をいただくこともあります。
納品個数の際にはご注意を
納品設定の際に個数の入力をミスってしまい、
ラベルが余ってしまった。のような経験をすることがあります。
「まぁいいか」で流してしまうと、
Amazonから怒られることがあります。
必ず差異があった場合は修正をしてから納品しましょう。
ダンボールの加工には注意を
商品をダンボールに詰めたはいいけど、
かなりスペースが余ってしまった。
このまま送ると配送料が勿体無いから
カッターで加工してダンボールを小さくしよう!
これ自体は良いのですが、その加工が雑だと
Amazonが受取拒否をすることがあります。
その際は返送料や再配送料を損しますし
何よりも販売機会損失につながります。
十分お気を付けください。
サイズ制限にも注意
Amazonでは納品時のダンボールに
サイズ制限を設けています。
その規定は
50cm×60cm×50cm以内
かつ30キロ以内
となっています。
これを超えても受領されることはあるのですが
なるべくこのサイズ以内の箱で
納品するようにしましょう。
Amazon 新納品画面での納品方法(2021年6月版)
この記事は、現在移行中のAmazon新納品依頼方法についてのガイドです。
最初は慣れないので面倒に感じるかもしれませんが、
慣れてしまえばむしろ新しい方法の方が効率的です。
ぜひ参考にしてください!
新旧納品方法の切り替え
とはいえ、使い慣れた納品方法の方がスムーズに作業できるという方もいるでしょう。
朗報です。まだ旧納品方法は使用可能です。
(使用できない環境もあります。後述します)
まずはその方法についてガイドします。
『メニュー』→『在庫』→『FBA納品手続き』をクリックします。
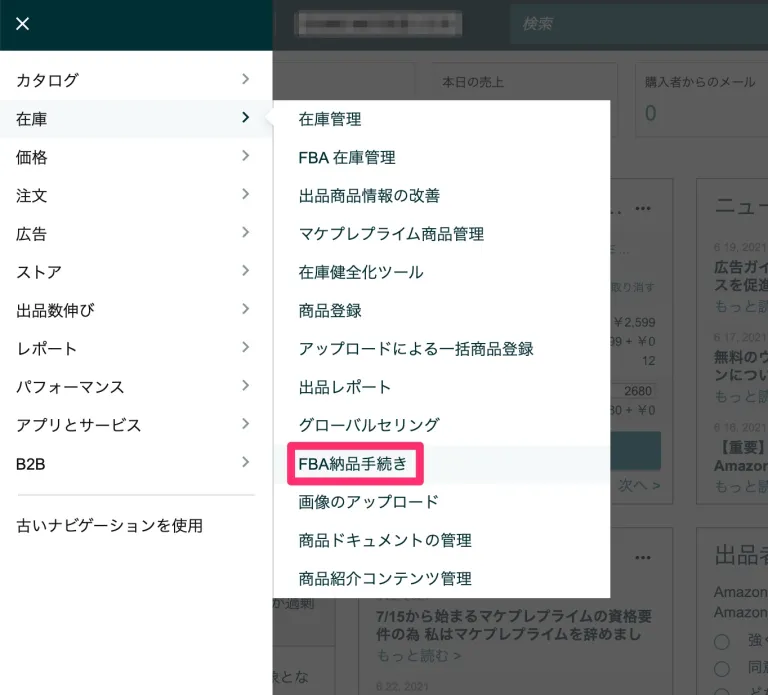
左上にある『Amazonへ納品』をクリック
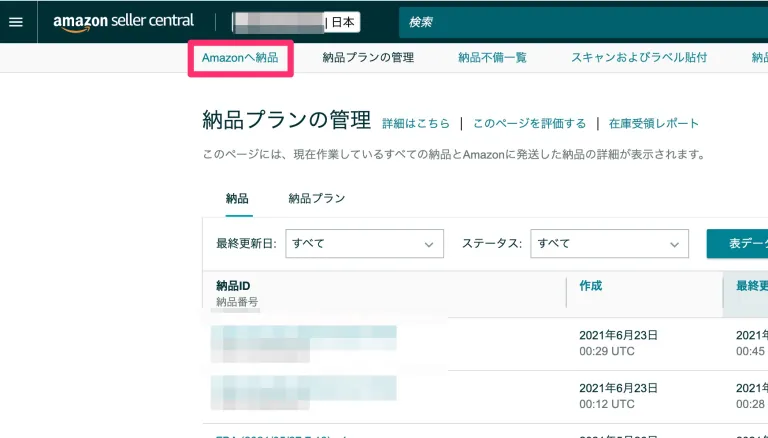
上部に以下の画像のような注意書きが表示されるはずです。
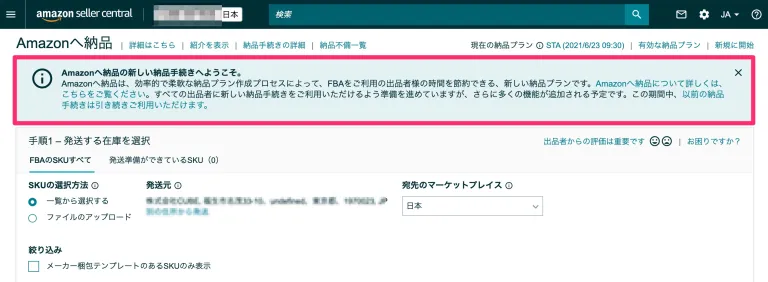
『以前の納品手続きは引き続きご利用いただけます。』をクリックすると
ポップアップが表示されます。
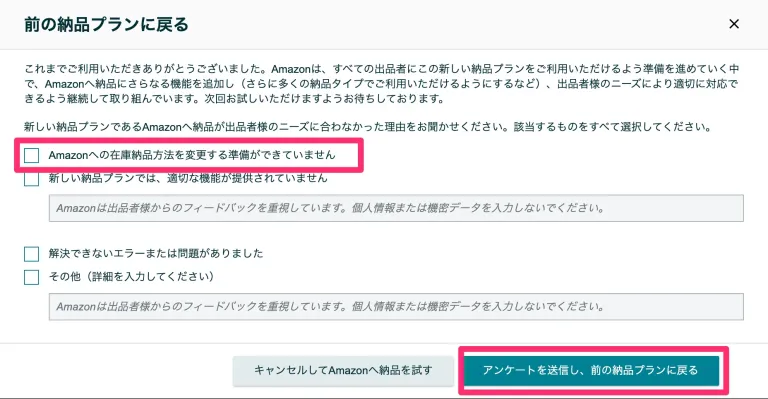
『Amazonへの在庫納品方法を変更する準備ができていません』を選択し
『アンケートを送信し、前の納品プランに戻る』をクリックしてください。
すると、見慣れたあの画面が表示されます。
こちらから従来通りの納品作業が可能です。
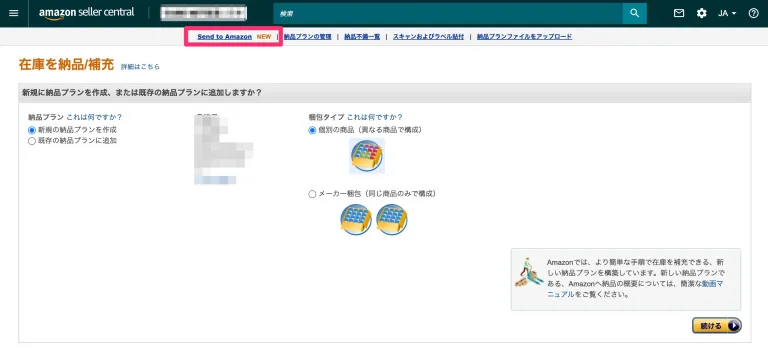
ちなみに、この画面から新納品画面に切り替える際には
ページ上部の『Send to Amazon』をクリックしましょう。
以上が、新旧納品方法の切り替えについてのガイドです。
※一部アカウント(ある期間以降に作られた若いアカウント)では
そもそも旧納品方法が用意されていない場合があります。
その場合は上記切り替えは不可能です。
新納品画面しか利用できませんので、そちらで納品しましょう。
といってもいずれ全員が使う納品方法なので損ではないです。
早めに慣れておくと、むしろGOODです。
梱包要件の設定
新納品方法において唯一面倒なのが
『梱包要件の設定』です。
通常、SKU一覧の画面から納品したい商品の納品数を選択して
納品作業に進むのですが、初期設定のままだと個数の選択ができません。
(ファイルで一括アップロードする場合も同様)
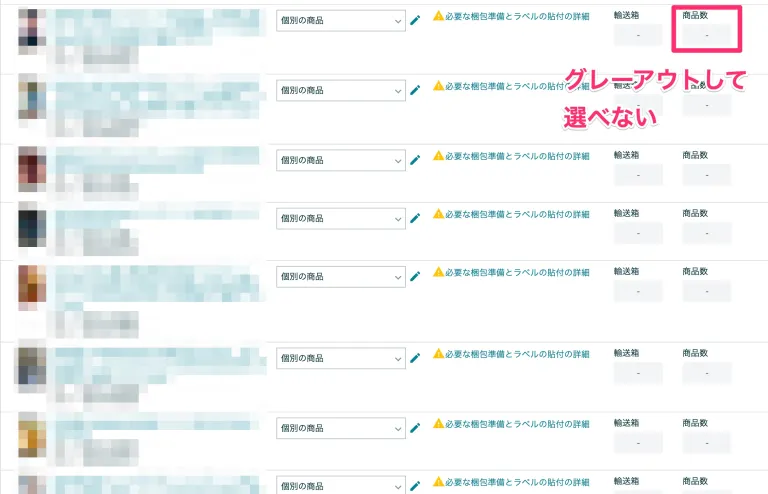
まずは個数を選べる状態にしないといけないんですね。
そこで必要なのが『梱包要件の設定』です。
鉛筆マークをクリックしてみましょう。
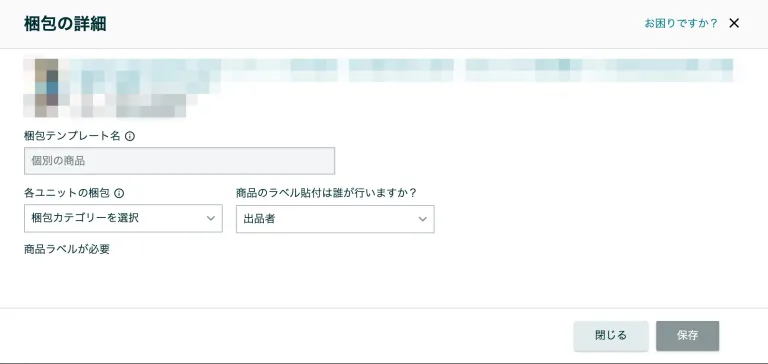
すると『梱包の詳細』というポップアップが出てきます。
この画面で『各ユニットの梱包』を『梱包不要』と設定しましょう。
(スクロールしないと選択肢がないように見えるケースがあります。ご注意を。)
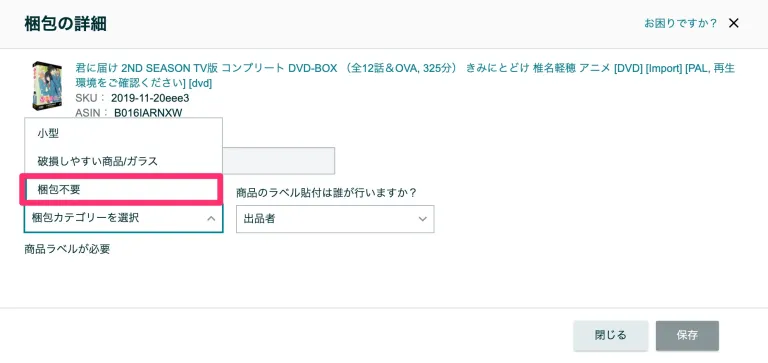
設定を保存すると・・・
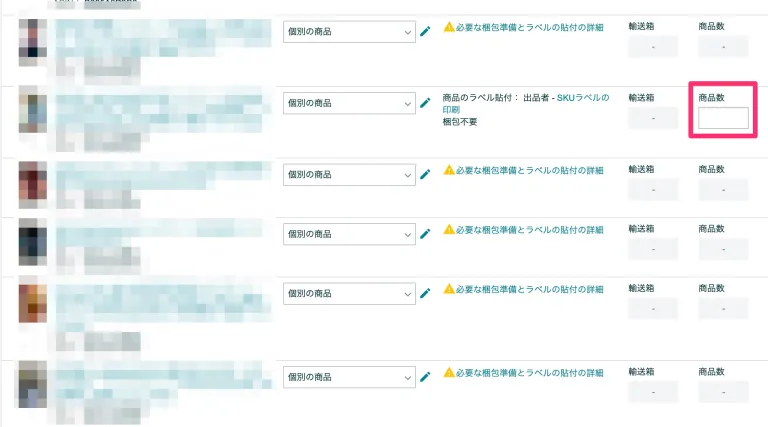
納品個数が打ち込めるようになりました!
これで初期設定が完了しました。
これ、超絶めんどくさいじゃないですか。
何かしら一括で設定する方法があるんだろうなと思って
テクニカルサポートに聞いてみたんですね。
結果、一括設定の方法はないようです。
全部手動で設定しないといけない。
(2021年6月現在)
今後の改善を期待したい部分です。
納品方法
準備が整ったので、納品を進めていきましょう。
納品したい商品の個数を入力して『梱包準備完了』をそれぞれクリックし
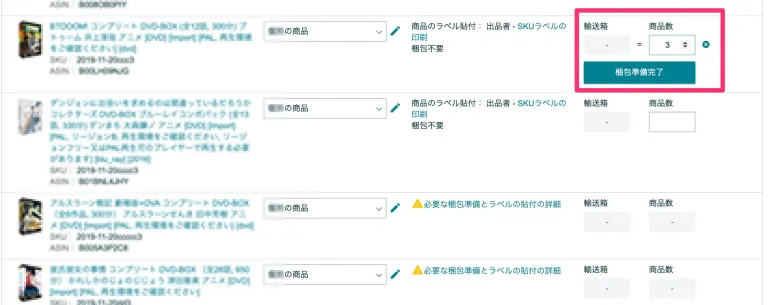
リスト下部にある『個別の商品の梱包』をクリックします。
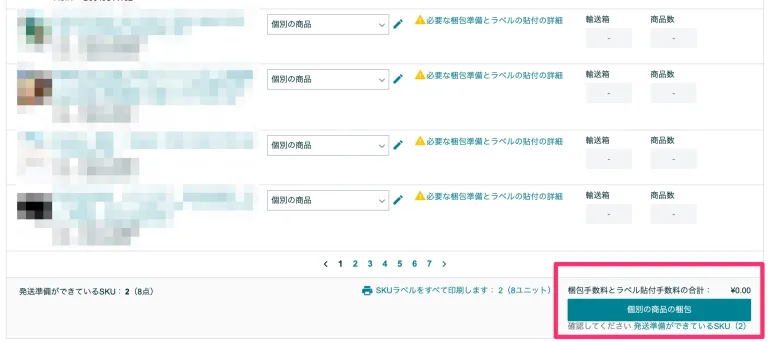
または、納品したい商品をまとめてファイルでアップロードすることも可能です。
その場合は『SKUの選択方法』にて『ファイルのアップロード』を選択し
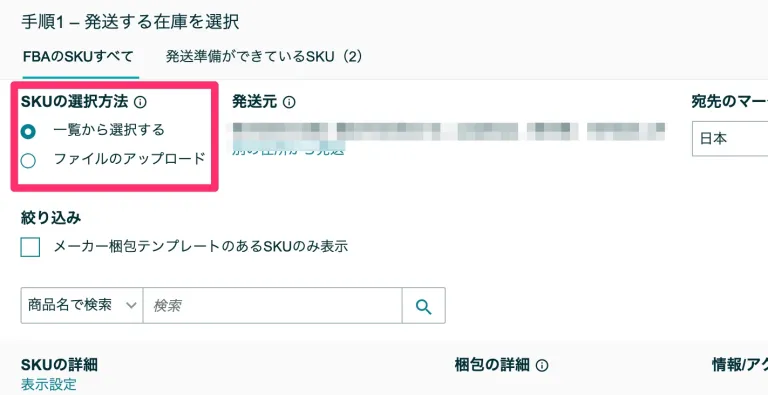
出てきた画面でファイルをダウンロードします。
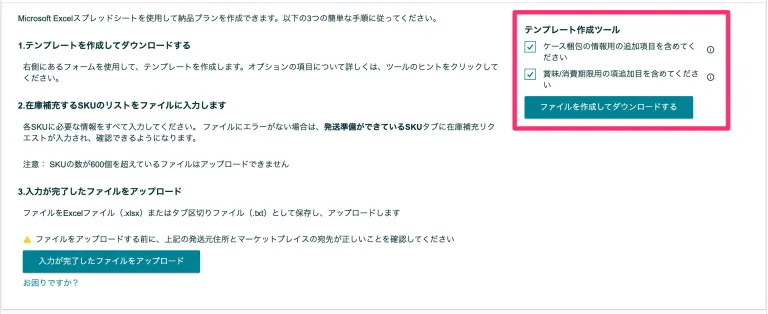
ファイルに必要事項を入力し(入力するのは3番目のシートです)
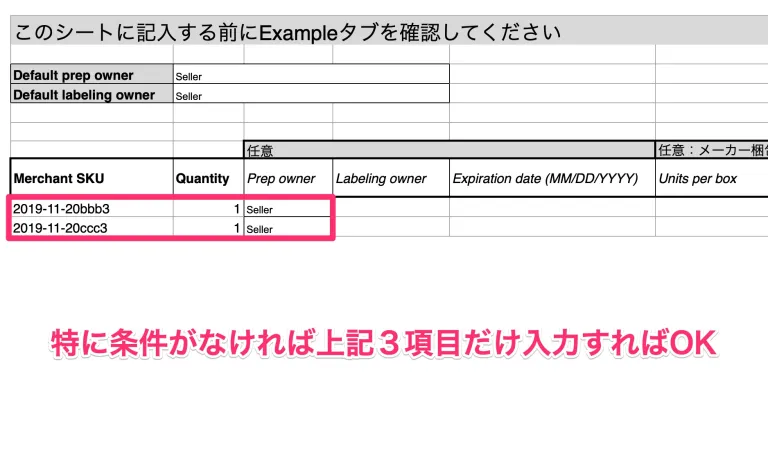
*追記
画像上部の2項目に関しても『Seller』というステータスを記載ください。
『入力が完了したファイルをアップロード』からファイルを指定すれば
個別に商品を選択した場合と同じ状態になります。
続いて発送条件などの設定に移ります。
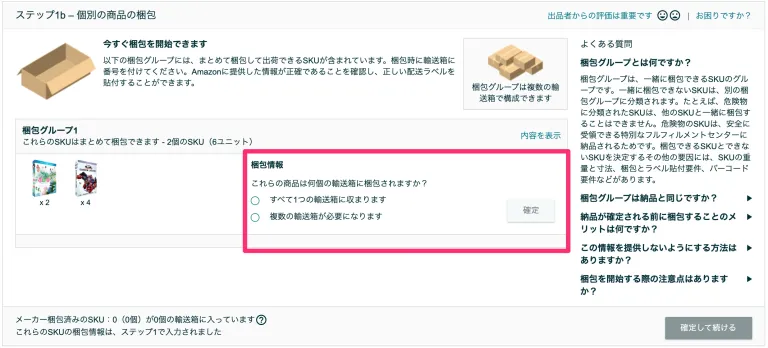
『梱包情報』内の選択肢に答えましょう。
今回はより面倒な『複数の輸送箱が必要になります』を選択してみます。
選択した後に確定をクリックします。
すると以下のような画面が表示されます。
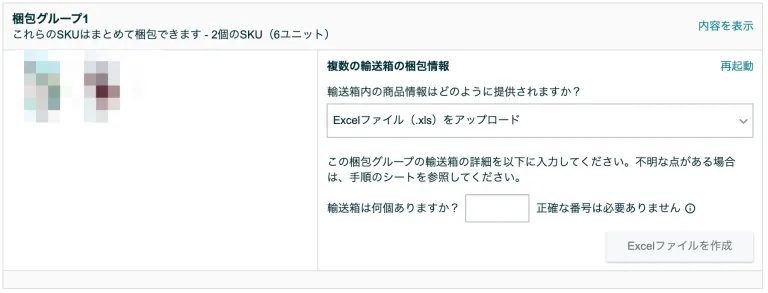
以前の納品方法でもあった「箱の中身を教えてね」の項目ですね。
結論からいうと、これは入力必須ではありません。
入力すると納品受領が早くなりますので
入力したい人のみ入力しましょう。
入力しない場合は『輸送箱内の商品情報はどのように提供されますか?』
のプルダウンから『Amazonが手動で輸送箱の中身を処理する』を選択し
輸送箱のサイズなどを選んで先に進みましょう。
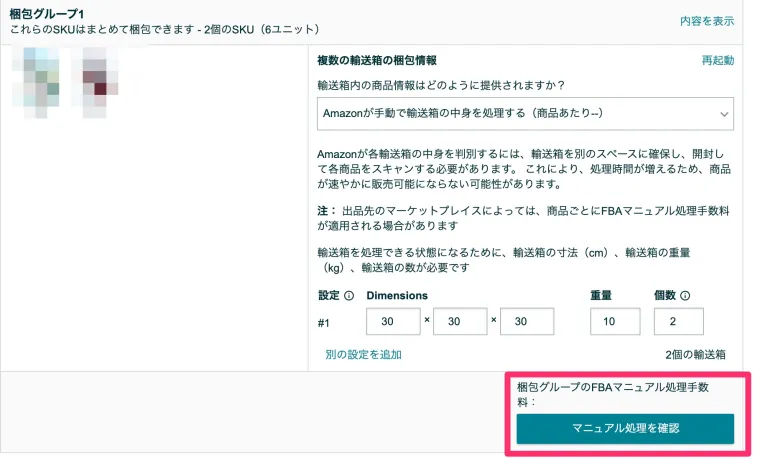
*画面を見ていただいてもわかるとおり『梱包グループのFBAマニュアル処理手数料』
という項目が表示されています。
実は米Amazonでは輸送箱の内容物をあらかじめ申告しないと、
1商品につき約$0.1の手数料を取られます。
おそらく日本においても(納品システムの移行が完了したのち)そうなるでしょう。
現在は無料ですのでご安心ください。
続いて、同画面の『内容の表示』をクリックします。
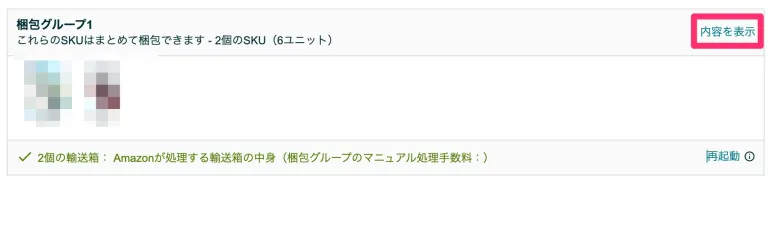
すると、ラベル印刷の画面が表示されます。
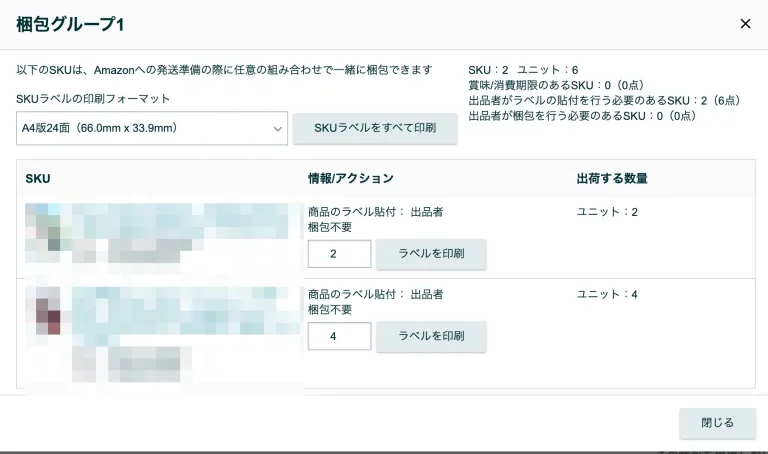
こちらの画面では、個別にラベルを印刷したり
納品プラン全てのラベルを印刷することができます。
特別なことがない限りは上部の『SKUラベルを全て印刷』を選択しましょう。
ラベルの出力が終わりましたら『確定して続ける』をクリックし
先に進みます。
次に配送業者などを選択します。
まずは『出荷日』を指定しましょう。
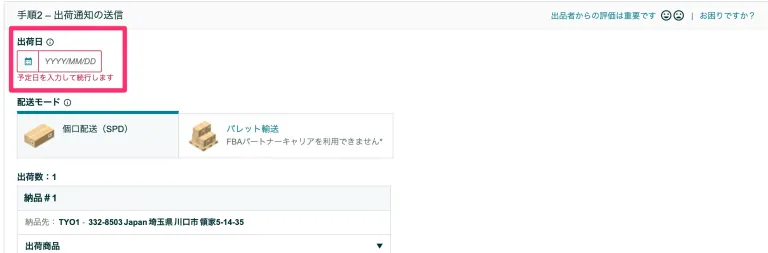
次に配送業者を選択します。
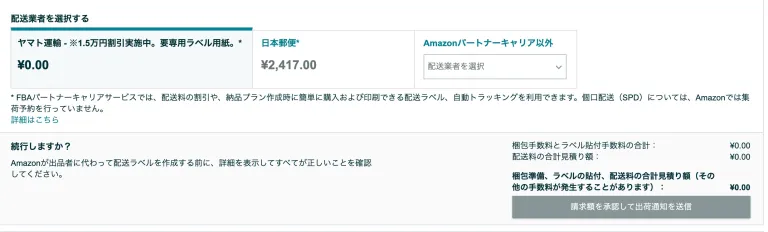
Amazonと提携したヤマト運輸、郵便局を選択すると(パートナーキャリア)
該当の配送料金が右下に表示されます。
問題ない場合は『請求額を承認して出荷通知を送信』をクリックします。
その他の配送方法の場合は『Amazonパートナーキャリア以外』から
所定の配送業者を選択しましょう。
最後に出荷ラベルを印刷して終了です。
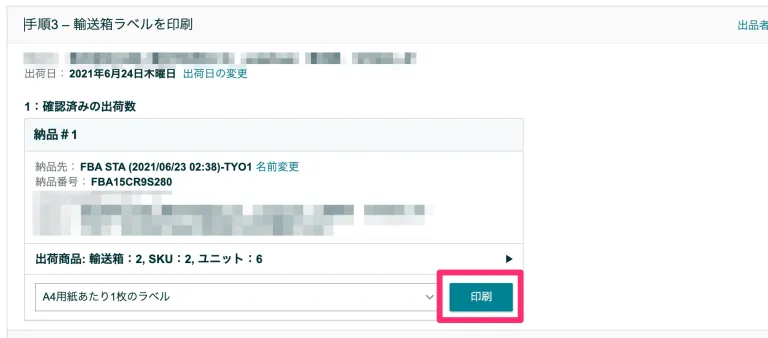
面倒なのは梱包案件の設定のみで、
その他のオペレーティングは概ね向上しています。
年内には新納品方法に完全移行すると思われますので
今のうちから移行して慣れておくようにしましょう!