中級コース(欧米輸入 交渉、新規登録編)3.新規登録(新規カタログ作成)③
Contents
検索キーワードレポートを有効活用して販売効率を上げよう(新仕様対応)
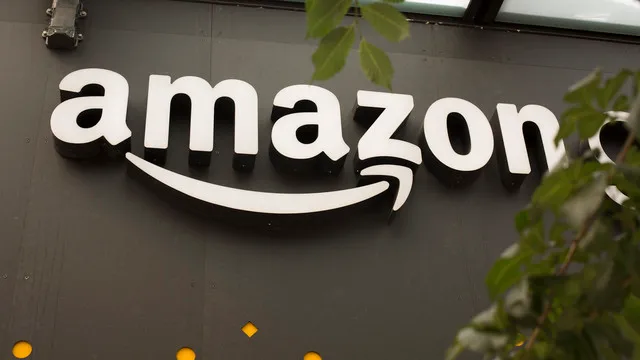
Amazonにはスポンサープロダクト(以下SP)という
広告機能があります。
この広告を利用することによって、
自然アクセスを集め、意図的に売上をアップさせることができます。
一昔前は単にSPを利用していれば
効果があったのですが、
ここ最近は使用者が増えたため広告単価が上がり
上手に使わないとむしろ損をしてしまう状況になっています。
そこで、SPを上手に使うための基本的なコツを
記事にさせていただきます。
ぜひ参考にされてください( ‘-‘ )
(ちょうどKWレポートの仕様が新しくなったので
その辺りも含めて)
検索キーワードレポートのダウンロード方法
検索キーワードレポートのダウンロードはとても簡単です。
セラーセントラルの『広告』タブ内にある『セラー広告』をクリックします。
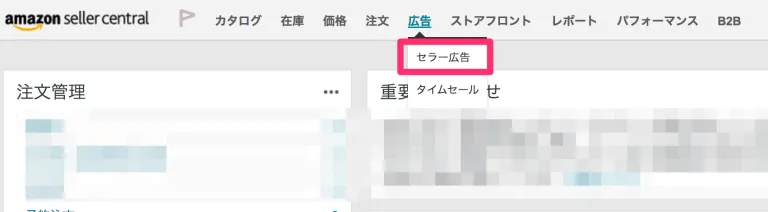
広告一覧が表示されますので、
右上の方にある『キャンペーンレポート』をクリックします。
(つい最近仕様が変わったので、今までとはやり方が違います)
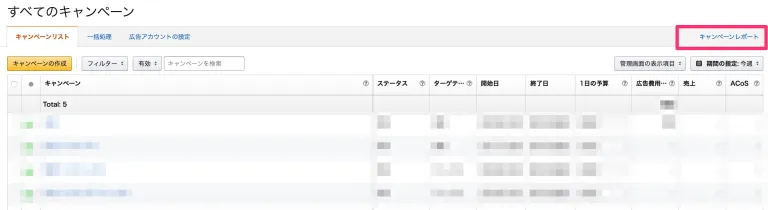
レポートのダウンロード画面が表示されますので
設定をして『レポートを作成』をクリックします。
今回は広告キーワードの調査をしたいので
レポートタイプは検索ワードを選択します。
他にも面白いレポートがありますので
お手すきの際にいじってみてください。
期間は1ヶ月で良いでしょう。
ガンガン広告を回すようになったら
1週間おきには確認したいところです。
集計単位はそのまま合計で構いません。
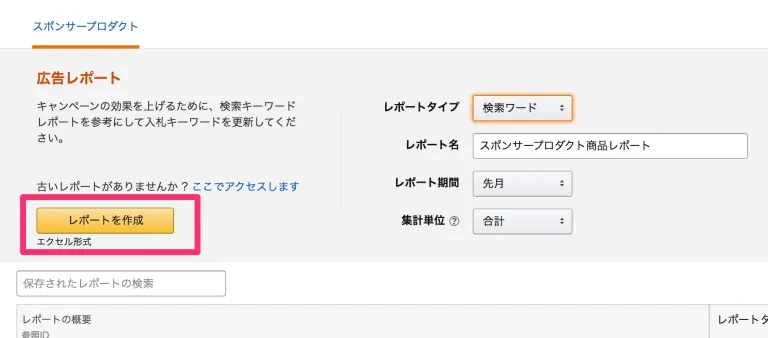
以前は、テキストファイルでデータが抽出されていたため
そのあとにエクセルに貼り付ける作業が必要でしたが
仕様が変わり、いきなりエクセルをダウンロードしてくれます。
以下のような表ですね。
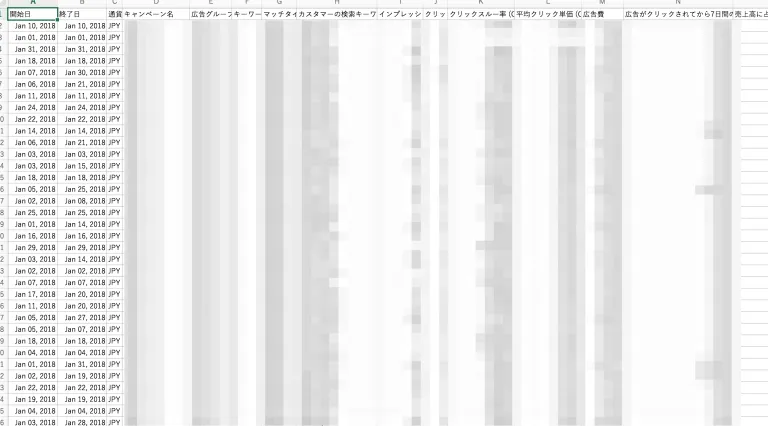
このままですと少し見辛いですから、
いらない項目を削っていきましょう。
この辺りはご自身でやりやすいようにやれば良いのですが、
僕は以下の項目を削除しています。
・開始日
・終了日
・通貨
これらは邪魔なだけなので消しましょう。
また『他SKUの売上・販売数』の項目に関しては
バリエーション登録をしているときのみに有効な数値ですので
それ以外の場合は同じく削除した方が見やすくなります。
このKWレポートは、全てのキャンペーンのデータを
ひとまとめに出していますので、
一つのキャンペーン、一つの広告グループのみを
検証したい場合は、その範囲だけコピーして
別のエクセルに貼り付けてください。
ここから絞り込みをして数字を見ていくわけですが、
その際に複数のキャンペーンが混在していると
かなり見づらくなってしまうためです。
ここまで終わりましたら調査の下準備は完了です( ‘-‘ )
各項目の読み方
重要な指標について簡単に解説をします。
マッチタイプ
SPにおいてはキーワードに対しての『一致度』に合わせて
3つのマッチタイプが設定できるようになっています。
(以前の記事の流用ですが、ご参考ください)
| 部分一致
設定したキーワードを含む、すべての組み合わせで 例 チョコ プレゼント 広告表示例
フレーズ一致 設定したキーワードと同じ語順にて検索されたときのみ 例 チョコ プレゼント 広告表示例 広告非表示例
完全一致 指定したキーワードの組み合わせと順序、 例 チョコ プレゼント 広告表示例 それ以外は広告非表示 |
これらが
部分一致→BROAD
フレーズ一致→PHRASE
完全一致→EXACT
と表記されます。
カスタマーの検索キーワード
広告表示されるに至ったKWです。
中にはASINが表示されている場合もありますが
これはそのASIN商品の関連商品枠のSPにて
広告が表示されたことを示しています。
インプレッション
広告表示された回数です。
表示された段階でのカウントですので
この回数に広告費がかかっているわけではありません。
あくまでもSPとして露出された回数です。
クリック
広告がクリックされた数です。
SPはクリック課金ですからこのクリック数に対して
課金がされています。
CTR
クリック率です。
計算式としては
クリック数/インプレッション*100
ですね。
広告表示に対してどの程度クリックがされているか?
を表した数字で、とても重要な指標です。
CPC
平均クリック単価です。
計算式は
総広告費/クリック数
です。
こちらも非常に重要な指標です。
売上高に占める広告費の割合 (ACoS)
広告費用対効果の数値です。
一般にはROASと呼ばれる指標ですが
AmazonではこれをACoSと呼んでいます。
売上に対しての広告費の割合を示した指標で
広告費/総売上*100で計算されます。
とても重要な指標であり、この数字を抑えるために
SPを検証していると言っても過言ではありません。
コンバージョン率
成約率です。
成約数/クリック数*100
で計算されます。
広告経由でページに訪れたお客様が
どのぐらいの割合で商品購入に至るかを表した数字です。
ものを販売する商売においては
集客数*成約率*商品単価=売上
という鉄則となる考え方があります。
その一端を担う数値ですから
これまたかなり重要な指標です。
他にもいくつか項目はありますが、
上記の要素について理解していれば問題ないです。
重要な数値がたくさんありますので
「結局どこを見れば良いのか?」
と混乱してしまいそうですが、
得たい結果によってみるべき情報は変わりますので
検証を繰り返して上手に情報を整理できるように慣れることが重要です。
後ほどいくつかの着目の仕方を解説しますが
その辺りから初めてだんだん慣れていくようにしましょう。
並べ替えの方法
KWレポートを出力して、いらない情報をカットする。
これだけではまだ効率的にレポートを調査することはできません。
もっとわかりやすくするために並べ替えを行いましょう。
並べ替えをする際の鉄則があります。
それが『数が多くないと確率が収束しない』ことです。
例えば、クリックが3件しかないKWがあって、
そこから商品が1回売れているとします。
この数字だけをみると、コンバージョンが33%ですし、
おそらくACoSも相当良い数字でしょう。
じゃあそのKWが有用なものなのか?と考えると
少し疑問が残りますよね。
『たまたま』である可能性を否定できないからです。
仮にクリックが300件あって、商品が100回購入されていたら、
こちらの場合はかなり信用できるデータと言えますね。
このように、ある程度の試行回数がないと
そのから得られる結果に信憑性が現れません。
ですから、並べ替えをする際は『試行回数が多い』
ものから順に並べ替えることが大事です。
難しいのはどの要素を持って『試行回数が多い』と
判断されるべきか?って話なのですが、
これは人によって考え方が違うと思うし、
見たいデータによっても切り口が変わります。
そんな中でも、一番わかりやすいのは『インプレッション』です。
広告表示の回数が多い順に並べ替えれば、
基本的にはクリックが多い順に近い形に並びますし、
クリックが少ないものはあまり意味のないKWだとも判断できます。
僕は大体の場合インプレッションの過多にて並べ替えをしています。
(場合によってはクリック数で並べ替えることもあります)
最初はインプレッションで並べ替えておけば良いでしょう。
具体的な並べ替えかたはググってください。
エクセルのバージョンによっても微妙に違いますので、
ここでは説明しません。
『インプレッションが多い順に並べ替え』
をすれば検証の準備が完了です。
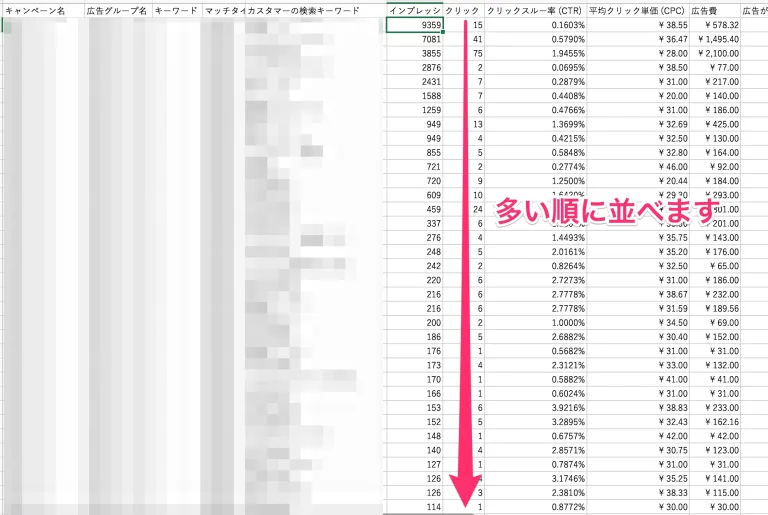
スポンサープロダクトに活かす
ここからは具体的にKWレポートから
情報を読み取り、活かしていく方法について解説します。
まずはSPの費用対効果を上げるための調査方法です。
広告効果の悪いKWを見つけ、除外する
KWレポートの中から広告効果の悪いKWを見つけ出し、
そのKWにはお金を使わないようにします。
クリックはされるけど成約につながらないKWや
成約につながっているけどACoSが高すぎるKWなどが
除外対象にあたります。
具体的にどのあたりの数値を見て判断するかですが、
僕は主に『ACoS』で判断しています。
クリック数が10件以上かつ、ACoSが20%以上。
のKWに関しては問答無用で除外キーワードに設定しています。
この辺りはご自身で考えて基準を作ってください。
上記に当てはまるKWは
キャンペーンから除外します。
除外のやり方は簡単です。
セラー広告の画面でキャンペーンを選択し、
広告グループ一覧の画面を表示させます。
すると『除外キーワード』のリンクがありますので
そちらをクリックしてください。
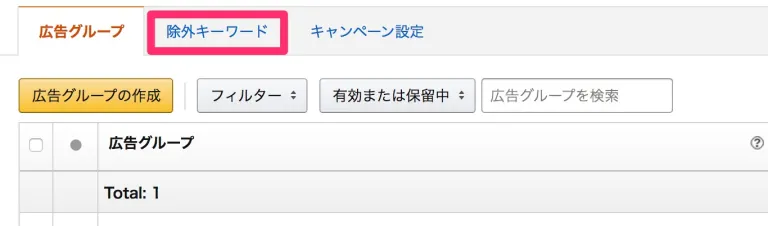
除外したいKWを一行ずつ登録します。
マッチタイプはKWレポートで表示されているものと
同じタイプを選んだ方が良いです。
*マッチタイプの表示名
部分一致→BROAD
フレーズ一致→PHRASE
完全一致→EXACT
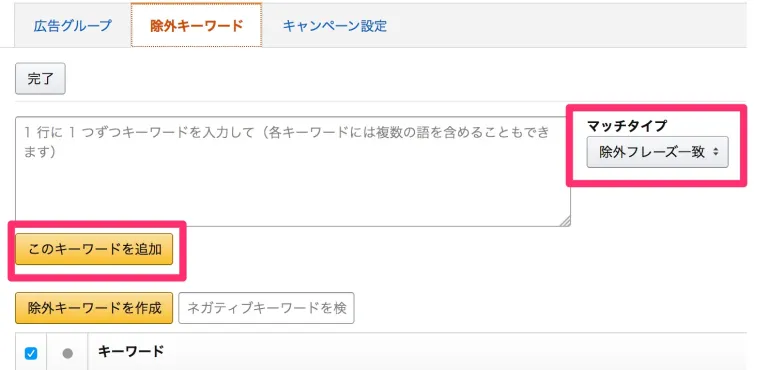
このように広告効果が悪いKWを
オートターゲティングから排除していくだけで
全体のACoSは確実に向上します。
そのKWから売上が上がっているものを除外するので
最初は躊躇してしまうと思いますが、
売れても利益につながらなければ意味がないですから
勇気を持って除外しましょう。
効果的なKWを見つけ、マニュアルターゲティングに使用する
上記の方法の逆の考え方ですね。
オートターゲティングで得たデータから、
特に数字の良いKWを見つけ出し
そこに予算を集中させる方法です。
僕は『クリック数が10件以上、ACoSが5%未満』
のKWを選定してマニュアルに使用しています。
(もちろんマニュアルでまわしてみて数字が悪ければ
都度停止します)
オートターゲティングは幅広く広告を露出してくれるため
思いもよらないところから売上を引っ張ってきてくれる
素晴らしい広告なのですが、
インプレッション重視で運用をしているため
どうしても費用対効果は悪くなりがちです。
(特に関連商品での広告がACoS悪め)
ですのである程度オートでデータが取れたら、
どんどんマニュアルで広告を運用することをオススメします。
(マニュアルに設定したKWはオートからは除外すると良いです)
最終的には全ての広告をマニュアルで運用するべきですので
どんどん試していってください。
ページの作り込みに活かす
冒頭にも書きましたが、2年前ほどからSPの単価が高騰していて
うまく使わないと広告赤字に陥ってしまうことも増えました。
商品によってはどう転んでもSPでは利益が出せないものもあるでしょう。
僕も、SPには本来の広告効果は期待していません。
どちらかというとこれから解説する
『商品ページの作り込みのためのデータ』
として使っています。
逆に言えばページの作り込みに使う意味では
SPは相当便利な機能であるとも言えます。
SPをガンガン利用して、データを取ってページを作り込む。
そして、ページの強さだけで商品が売れるようにし、
最終的には一切SPを使わない。
おそらくこれが現状での最終形態かと思います。
いくつかその切り口を解説しますので
ぜひ有効活用してください( ‘-‘ )
設定KWの調査(SEO対策に)
商品ページに設定するKWはとても重要です。
具体的には
・商品タイトル
・商品仕様
・商品説明
・キーワード
に需要のあるKWを散りばめることで
Amazon内SEOを高めて行きたいわけですね。
ページ作成時にはサジェストキーワードなどを調査して
暫定でKW選定をしていくのですが、
その後、状況を見つつ改善を繰り返していく必要があります。
そのKW改善をする上で、SPが非常に有用なのです。
具体的には、オートターゲティングで広告を回した際の
『部分一致』にて表示された際のKWが重要になります。
おさらいになりますが、
商品ページに『チョコ』『美味しい』というKWがある場合、
オートターゲティングでは部分一致で広告を露出しますので
『チョコ』『美味しい』の両方が検索KWに使われなくても
その片方との複合KWで広告が表示されます。
つまり、KWレポートには『チョコ バレンタイン』
『パン 美味しい』などの検索ワードが表示される可能性があるということです。
この場合、『バレンタイン』『パン』のKWがページに含まれていなくても
広告表示がされている状態ですね。
ですから、
『ページには含めていないけど、KWレポートにはあるKW』
が存在するということです。
SPはお客様が検索したワードに対して広告を表示させますので、
レポートにKWがある=需要があるということでもありますし、
SEOに役立つ可能性のあるワードでもあるのです。
このようなKWをレポートから拾い、
ページ内のKWをより効果の高いものに変更していくわけです。
注意点をあげると、単にKWレポートに
今まで商品ページに含めていなかったKWが表示されているからといって
そのKWを安易に使わないことですね。
先ほどの『チョコレート』の例の場合、
『バレンタイン』はおそらく有効なKWでしょうけども、
『パン』は意味のないKWですよね。
このようにわかりやすいものばかりだったら良いのですが、
そうじゃないケースもあります。
ですから必ずそのKWごとの数字を見て判断しましょう。
新しいKWかつ、クリック率やコンバージョンが高い。
そのようなKWを見つけ、どんどん商品ページに入れていくことです。
入れることのできるKWには限度がありますので、
同時に質の悪いKWを外していくことも重要になります。
商品ページの成約率アップに
主に、商品タイトルと商品紹介コンテンツの改善のために
KWレポートを使う方法です。
見るべきポイントとしてはいくつかありますが、
わかりやすいところでいうと
『クリック率』ですね。
(コンバージョンでも良いのですが
クリック率の方が若干わかりやすいと思います)
KWごとのクリック率を調査して
『お客様が自社製品に何を期待しているのか?』
を考えるのです。
例えば、KW1はインプレッション1000でクリック100。
KW2はインプレッション2000でクリック20としましょう。
KW2に関しては検索需要はあるのだけれども、
広告が表示された後になかなかクリックしてもらえない。
ということが言えますよね?
言い換えると、
『検索の意図と、検索結果がマッチしていない』
のです。
逆に考えるとKW1に関しては、
『検索の意図と、検索結果がマッチしている』
と言えるわけです。
そして、さらに逆説的に言い換えると
『検索の意図と検索結果がマッチしているということは
そのKWは商品に求められているものである確率が非常に高い』
ことがわかると思います。
このような考えのもと、
KWレポートからクリック率の高いワードを抜き出して
それを商品タイトルや紹介コンテンツの内容に活かしていくわけです。
(OEMなどの場合はこの結果をもとに商品の改良をするのもあり)
ちょっとわかりづらいと思いますので実際にあった話で解説をしますと、
以前にあるティッシュケース付きの小物入れを販売していたんですね。
最初は商品タイトルを
『小物入れ(ティッシュケース付き)』
と設定していました。
が、全然反応が良くなくて困っていたのです。
そこでKWレポートを検証したところ、
『ティッシュケース 多機能』とか『ティッシュケース 小物入れ付き』
のようなKWのクリック率が非常に高かったのです。
「あれ?商品の魅せ方を逆にした方が良いのかな?」
と思い、商品タイトルを
『ティッシュケース(小物入れ付き)』
に変更しました。
すると変更した瞬間から明らかに売上が伸びて、
それまでに比べて販売数が4倍ほどになりました。
これは分かり易すぎる例ですが、
このようにKWからヒントをもらって商品の紹介の仕方を
需要に沿う形で合わせていくことで、
商品ページのコンバージョンを向上させることが可能です。
まとめ
いかがでしたでしょうか?
まだまだKWレポートから読み取れることは
たくさんあるのですが、
この記事では以上とさせていただきます。
多分、最初のうちは数字ばっかりでわけがわからないと思います。
まずは慣れることです。
上記に紹介したいくつかの方法の中で、
まずは一番わかりやすい方法を試してみてください。
やっているうちにだんだんとレポートを見ることに慣れてきて
自然と色々な使い方ができるようになるはずです。
SPを使って商品の露出を増やすことも大事なのですが
何よりもSPから情報を得て、商品ページを改善することが重要です。
特に、ブランド力がないOEMなどの商品の場合は、
これをしっかりとやらないとまず競合に勝てません。
今まではここまで考えてやっている人は
圧倒的に勝つことができていたのですが、
これからはむしろこのレベルはこなしておかないと
負けるようになります。
慣れてしまえば難しいことではないですし、
この作業自体とっても楽しいものですから、
積極的にチャレンジしていってほしいと思います^^
AmazonでのJAN(UPC)製品コード免除申請の方法【2018年版】
ずっと前にJANコード免除申請の方法を
ブログ記事で紹介していたのですが、
仕様が変わったらしいので再度記事にします。
今までは一度申請を通しさえすれば
何度でもJANなしの登録ができていたのですが
今は登録のたびに申請が必要になっているようですね。
とは言え、申請自体はとても簡単ですので
覚えちゃえば楽チンです。
ぜひ参考にしてください^^
特定商取引法の表記の設定と、返品・返金に関する表記の設定
免除申請をする前に特商法と返品ポリシーの設定をする必要があります。
もしまだ設定をしていない場合は必ずしておくことをオススメします。
製品コード免除申請の窓口ページを見つける
なんでこんなに分かりづらくしたのか理解できないレベルに
免除申請の窓口とその方法が見つけづらいです。
これで悩んだ人多いんじゃないかな?
まずはお目当のページに行くまでのルートを解説します。
セラーセントラルのヘルプをクリックします。
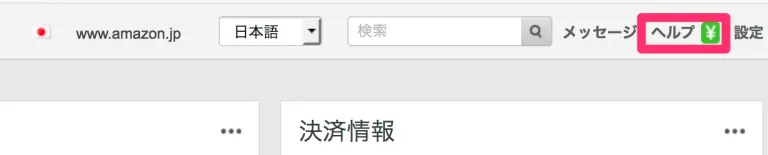
右側にヘルプの項目が出てきます。
トピック一覧に
『製品コード免除の許可』
という項目があればそのリンクをクリックすると早いですが
出ていない場合は『お問い合わせ』をクリックしましょう。
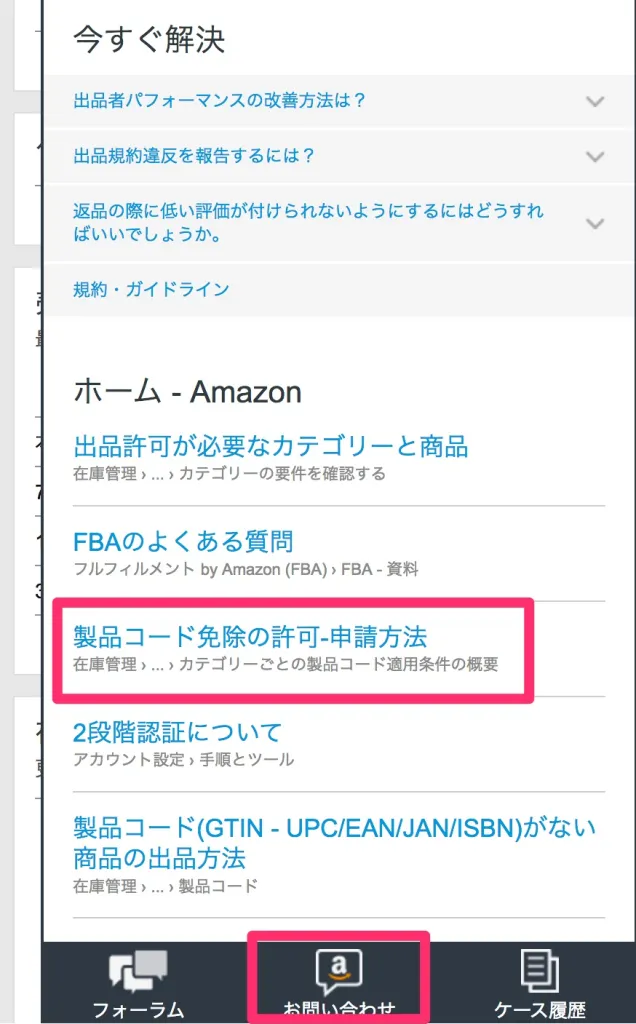
『Amazon出品サービス』を選択すると
また右側にヘルプ項目が出てきますので
『問い合わせが見つかりません。
テクニカルサポートに問い合わせる』
をクリックします。
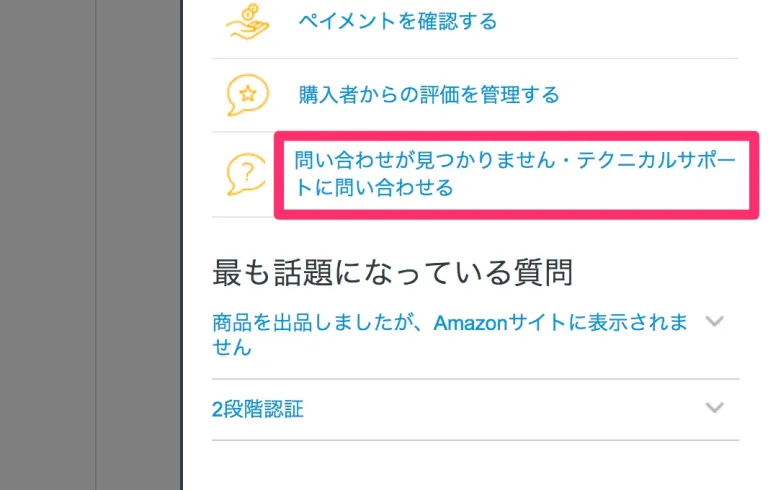
『出品、商品情報、ファイルアップロード』
→『商品登録、ファイルアップロード、出品申請』
を選択すると
『商品登録または表示、出品申請』
の選択項目が出てきますので、
チェックを入れます。
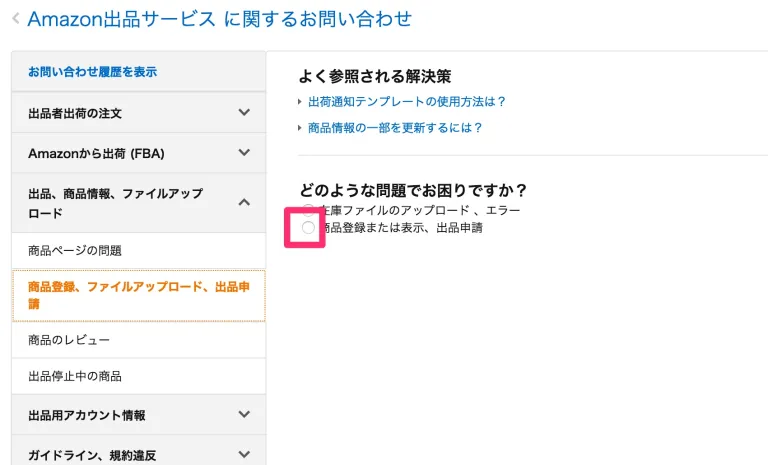
『製品コード(UPCやJAN)がない商品を出品するには?』
をクリックします。
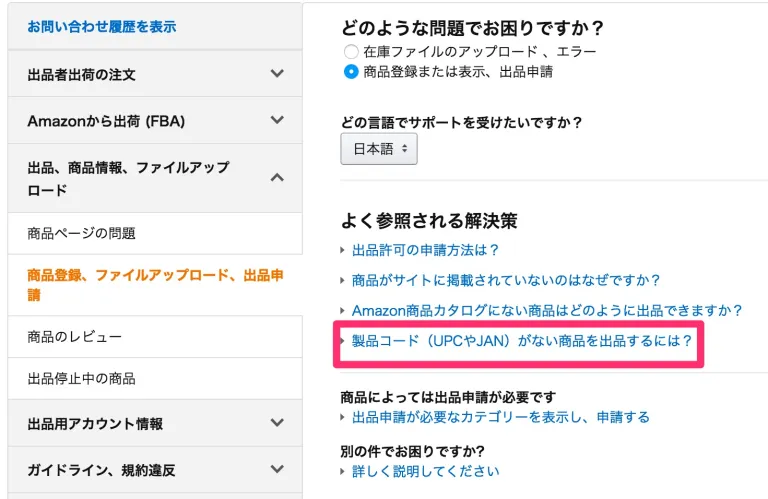
以下のような項目が出てきますので
『GTIN(UPC、EAN、JANまたはISBN)がない商品の出品方法』
をクリックします。
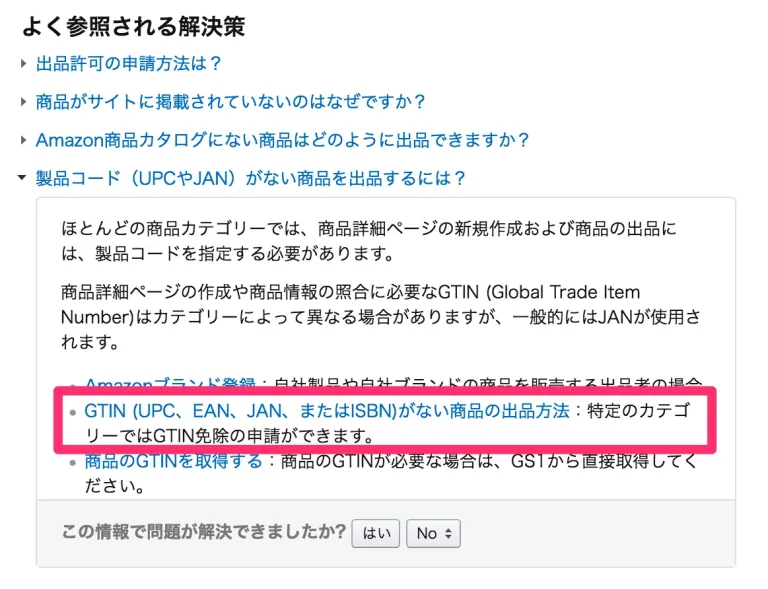
続いて『こちら』をクリックします。
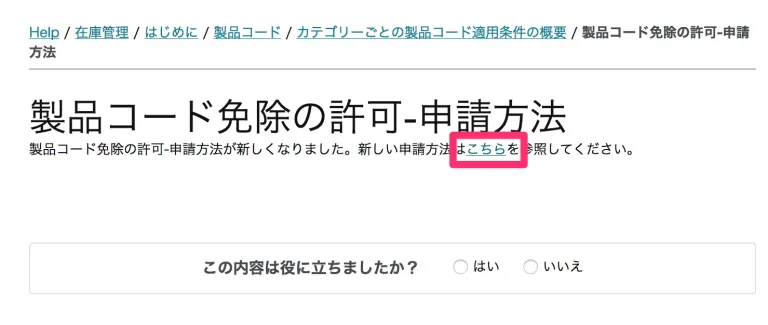
はい。
これで窓口ページが見つかりました。
実際はこうやって
リンク貼っておくだけでも良いんですけどね。
ただ、ページの位置が変わるかもしれないので
一応導線を説明させていただきました。
いつでも見つけられるようにしておきましょう。
製品コード免除申請の方法は2つ
製品コード免除の申請方法は大きく分けて2つあります。
個人的には2個目の方法が楽なので
そちらを試していただきたいのですが
一応両方とも解説しておきます。
ブランド証明書を送って審査
申請ページには
『ブランドの所有者、メーカーまたは出版社が発行した証明書に
その他の必要な情報を添えて提出すると、Amazonは2営業日以内に審査します。』
と書かれていますね。
特に欧米輸入のメーカー直取りの場合に
この方法で申請することができると思います。
(欧米メーカーでもUPC取っていない。
ってケースが少なくありません)
証明書テンプレートをダウンロードし
申請をすれば審査をしてくれます。
Amazonが定める条件は・・・
| ・明確で判読可能 ・発行者の名前と連絡先情報が記載されている ・発行者が全商品または販売している商品に対して製品コードを提供していないこと、 またはカスタマイズされた商品を扱っており製品コードを提供していないことが、 明記されている ・出品者の実際の住所、電話番号、Eメールアドレスまたは ウェブサイトのアドレスが記載されている ・英語またはマーケットプレイスの現地の言語を使用している |
となっております。
この条文だけを見ると、
メーカーから証明書をもらえれば
普通に審査に通りそうなものですが
実際は結構落ちます。
僕が知っている範囲だと
6割ぐらいの確率で審査に落ちている感じです。
メーカー発行の証明書を送っているのにもかかわらず、です。
なので、この方法はあんまりオススメではございません。
ブランドリストのテンプレートを使用して審査
こちらの方法がオススメです。
ほとんど審査に通っている印象があります。
先ほど見つけた免除申請の詳細ページの中に
テンプレートをダウンロードできる表があります。
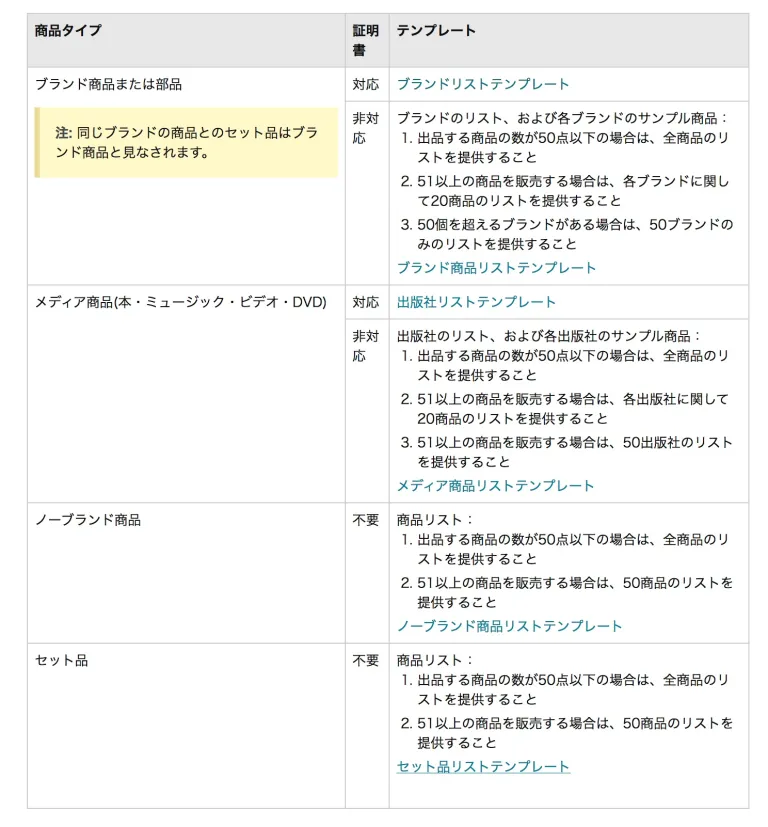
こちらにて、申請したい商品に当てはまるジャンルの
テンプレートをダウンロードしてください。
今回はブランド商品のテンプレートを
ダウンロードしてみます。
分かりにくいですが、
以下のリンクからダウンロードすべきです。
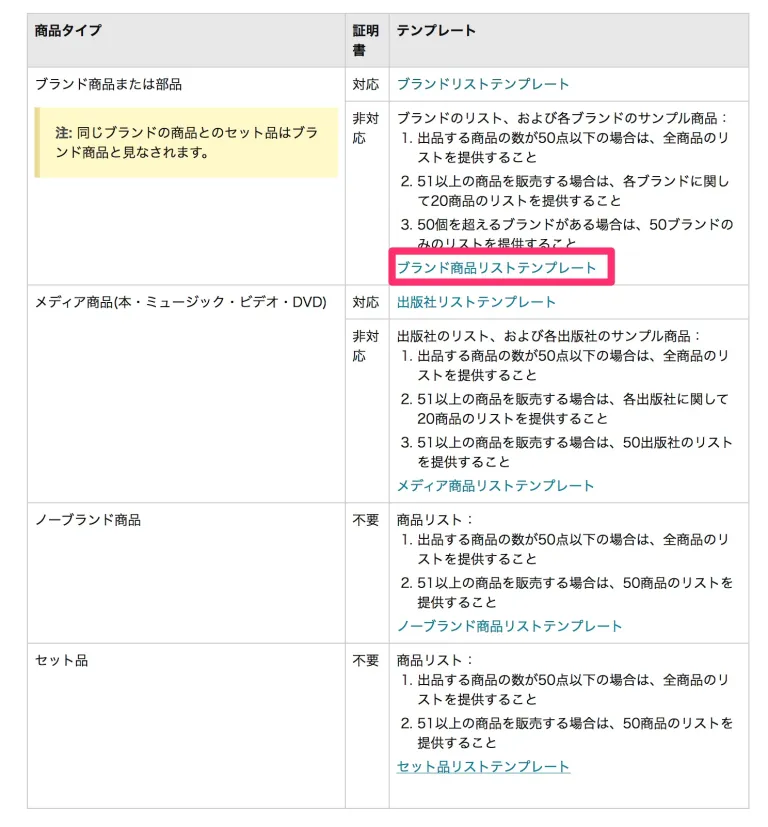
ダウンロードしたエクセルはこんな感じ。
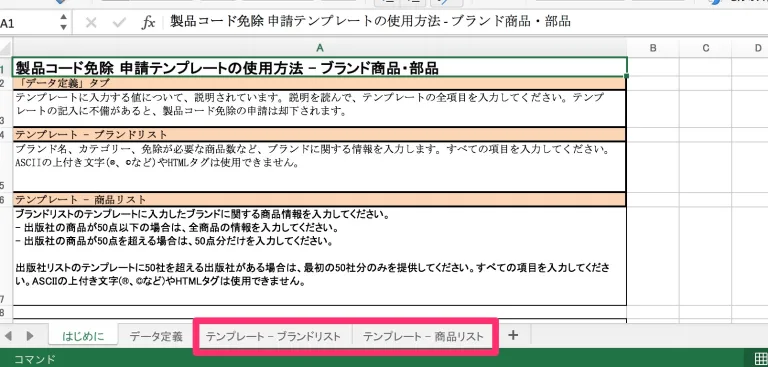
こちらの
『ブランドリスト』『商品リスト』
を記入していきます。
『ブランドリスト』に関しては
申請したいブランドと、カテゴリー、申請が必要な数を記載します。
(右側にカテゴリーが表示されてますのでそこからコピペしましょう。)
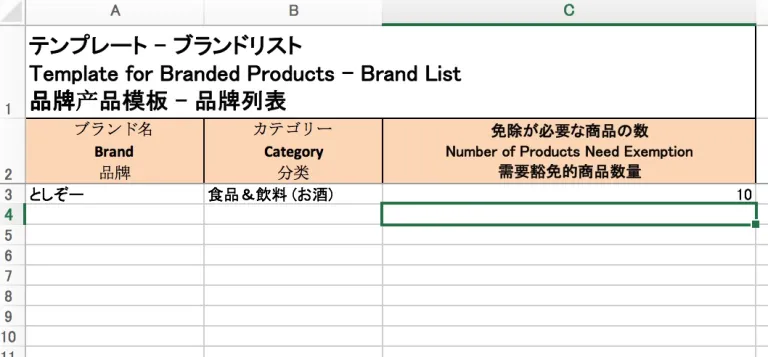
『商品リスト』に関しては
商品名、ブランド名(ブランドリストで登録したブランド名)
SKU、仕入先商品ページのURLを記載します。
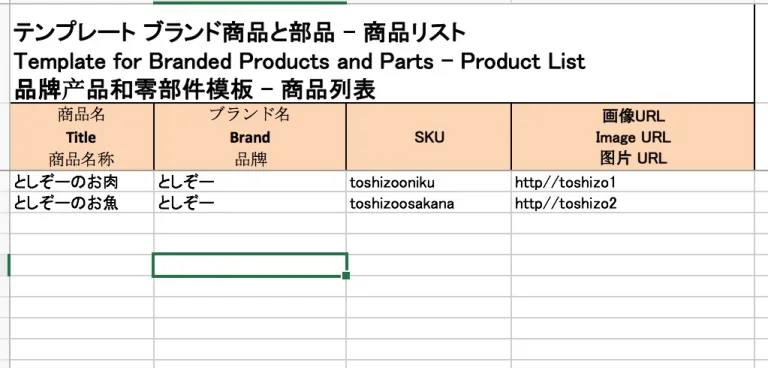
これらを記入しましたら準備完了です。
申請をしましょう。
申請する
同ページの一番下に『出品を申請』というリンクがありますので
そちらをクリックします。
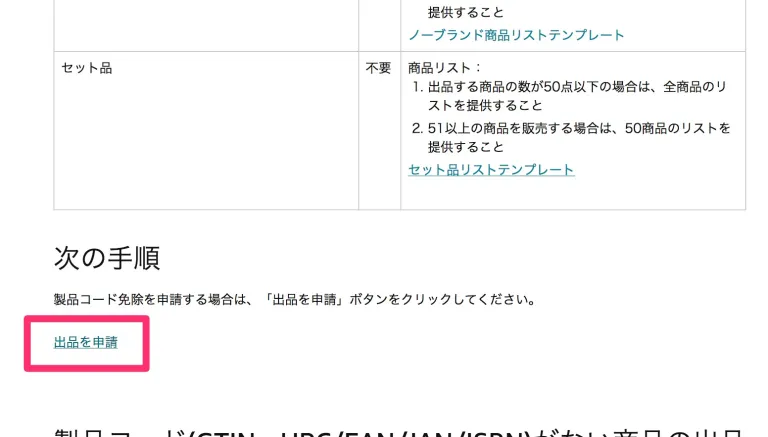
申請画面が表示されますので
製品コード免除を申請する商品を選択をし
製品コードがない理由を入力します。
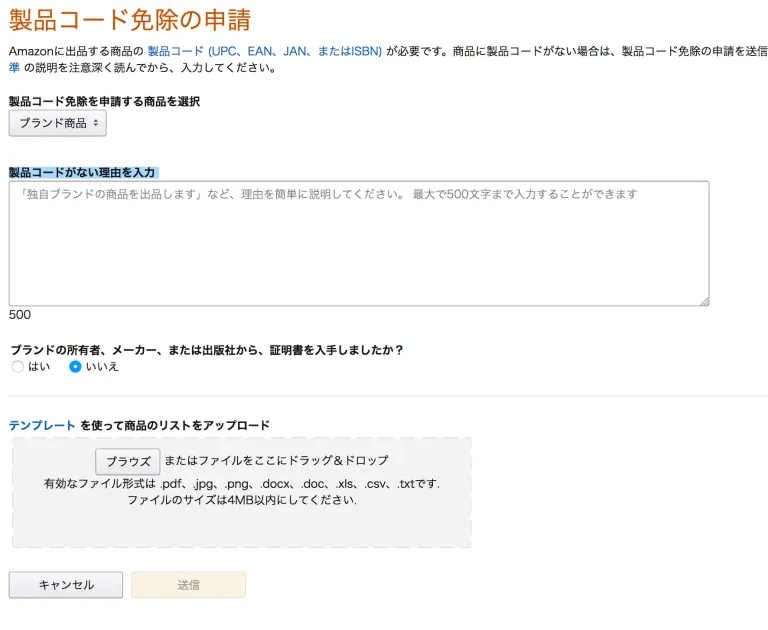
証明書を送る場合は
『ブランドの所有者、メーカー、または出版社から、
証明書を入手しましたか』
のチェックボックスではいを選択し、
証明書を送ります。
テンプレートを送る場合は
いいえを選択し、テンプレートを添付します。
最後に送信をクリックし、申請は完了です。
審査に通ると以下のようなメールがきます。
| 〇〇 ご担当者様
Amazonテクニカルサポートにお問い合わせいただきありがとうございます。 製品コード免除を申請いただいた以下の商品について、出品権限を付与いたしました。 ・ご申請の商品名: ・登録いただけるSKU番号: ・カテゴリー名: 〇〇 商品を出品する際には、「出品者SKUの項目」に上記のSKU番号を正確に指定してください。 商品登録の有効期限は、2018年〇〇月〇〇日まで(1か月間)です。 商品を登録する方法は下記を参照してください。 以下に商品を登録する際の注意点を掲載いたしますので、商品登録前に必ずご確認ください。 ※各カテゴリーの商品登録規約は、こちらのページより確認可能です。 ご案内は以上になりますが、商品登録方法を含め、ご不明な点がありましたら、お気軽にお問い合わせください。 今後とも、Amazon.co.jpをよろしくお願いいたします。 |
あとは新規カタログを作成するだけです。
最初は手こずると思いますが、
よく考えると大したことはやってません。
とても簡単な作業です。
新規カタログをガンガン作る人は何度も申請をすることになりますから
早く慣れてしまいましょう^^
参考になったら嬉しいです!